Blenderでボタンを作成しました。ついでに初心者用のチュートリアルを作成してみたいと思います。
画像をクリックすると楽天に飛びます。
ボタンの作成
*オブジェクトの見える方向はマウスの中スクロールで拡大・縮小、中スクロール押し込みで移動できます。
①Blenderを起動すると立方体があるのでそちらを選択しキーボードのXキーで削除します。選択したものはオレンジ色のハイライトが付きます。ちなみこの立方体などをオブジェクトと呼びます。
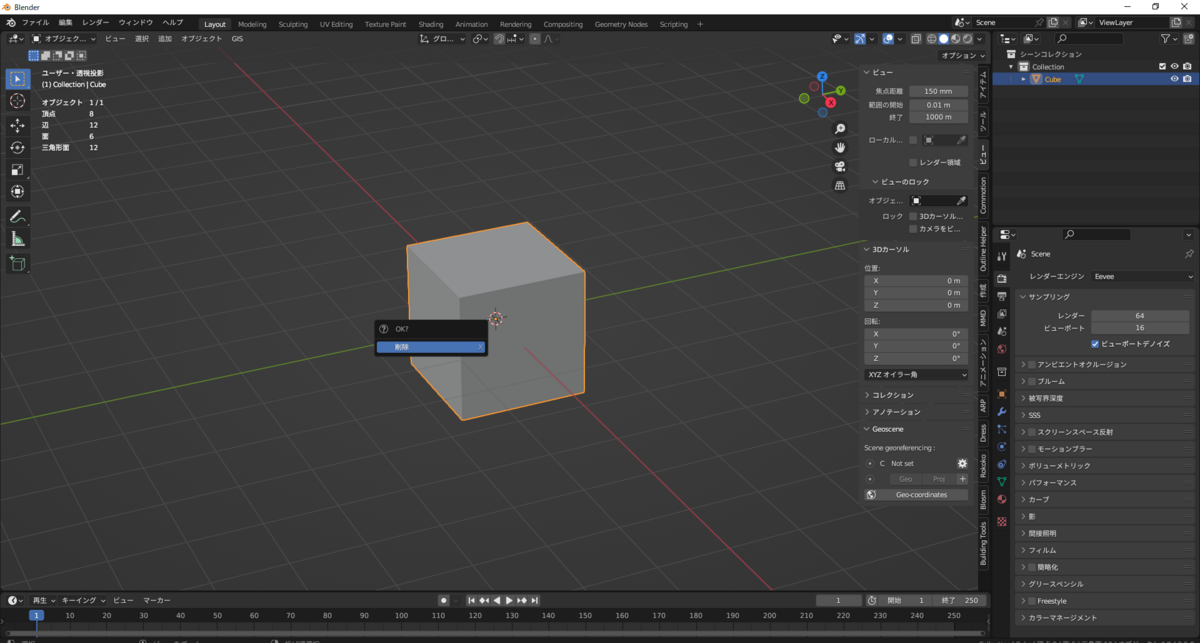
②次にShift+Aで円を追加します。この円を使いボタンを作成していきます。
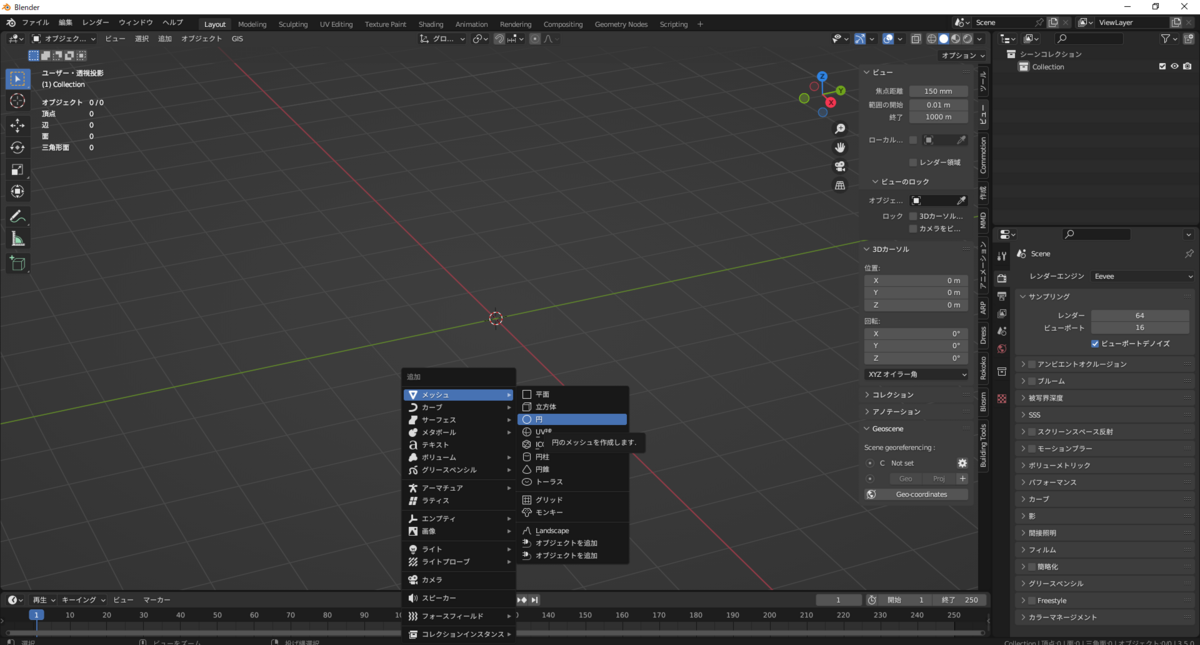
③SHIFT+Aで追加したオブジェクトなどは右上のアウトライナーに追加されます。赤カッコからわかるようにCircleという名前のオブジェクトが追加されたのがわかります。
ちなみにこのアウトライナーは消すこともできるので下手にいじっていると消えてしまうので注意が必要です。もちろん復活させることはできます。
円を選択しTabキーで編集モードに入ります。左上のボタンからも変更できます。そしてALTキーを押してサークルの外周部分をクリックすると全ての頂点を選択できる辺ループ選択ができます。円のようにループしている頂点を選択できます。
Blender編集モードに切り替えたことで点と辺があると思いますがこれに面を加えた三つの要素を移動させることで物の形を作っていきます。基本的には最小の構成よそは点(頂点)です頂点が二つあると辺、頂点が3つ以上あると面を作成することができます。

④テンキーの3キーで側面図にします。テンキーの1キーは正面、7キーは上面の方向を向いてくれます。設定にもよりますがテンキーでない数字を押しても方向は切り替わりません。その為Blenderではテンキーがあるととても便利です。
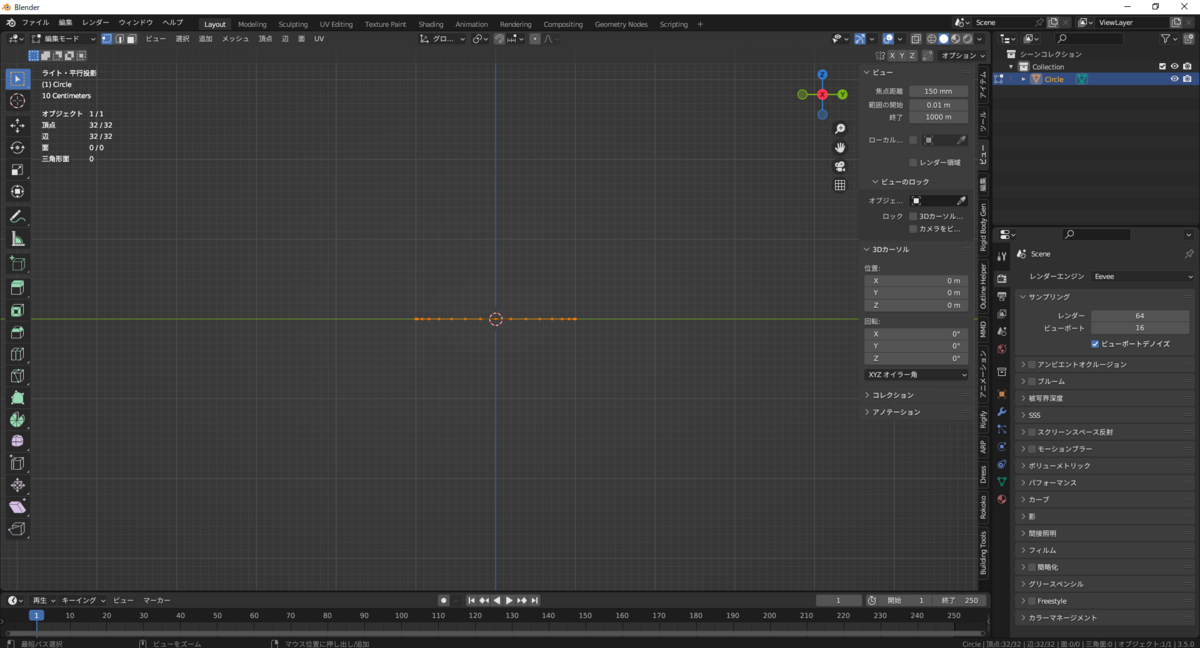
⑤全頂点が選択されている状態でEキーで押し出しを行います。マウスで位置を動かし左クリックで位置を確定します。位置を確定する前にZキーを押すことでマウスで動かすときの位置をZ方向に制限をかけてくれるので垂直に配置することができます。この位置を決めるためにマウスを動かす動作ですがオブジェクトの位置とEキーを押したときの位置が関係しておりマウスとオブジェクトの位置関係によってはうまく動いてくれません。また上に動かすように見えて左右に動かすと上下に形が変わるときもあります。もしうまく動いてくれないときは、一度左クリックで確定してしまい、CTRL+Zキーで押し出しをキャンセルをし再度Eキーで押し出しを行った方がうまくいきます。この仕様は押し出し以外の動作でも発生するのでうまく動かせないときは一度キャンセルしてみてください。
この押し出しはBlenderでかなり使う機能です。側面に面が作られたことからわかるように押し出し前の頂点と関係性を保ったまま複製のようなことをしてくれます。もし関係性がなければ面は作られずただ頂点が複製されるだけになります。
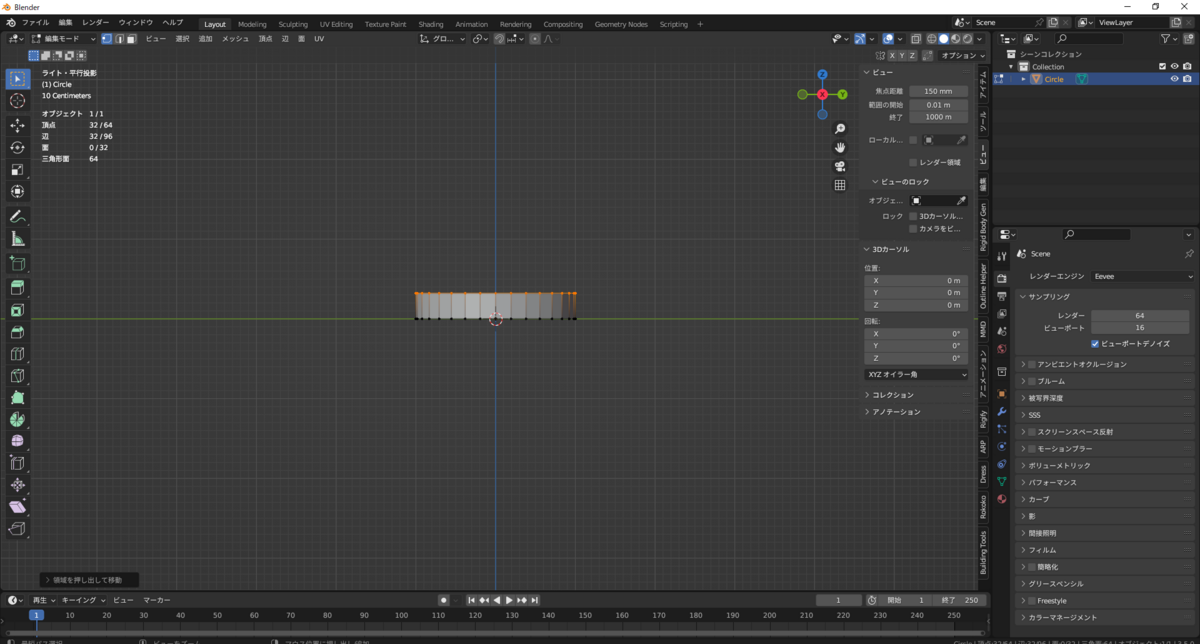
⑥7キーで上面にします。マウスの中スクロールボタンを押し込みマウスを動かすことで見る位置を変えることができるので側面が少し見える位置に移動させます。上面の外周をALTキーとマウスの左クリックで選択し上面の頂点をすべて選択します。頂点と頂点の間をうまくクリックしないと別のループが選択されてしまうことがあります。そしてその状態でFキー押すことで面を張り付けることができます。同じように下面の頂点を選択しFキーで面を張ります。
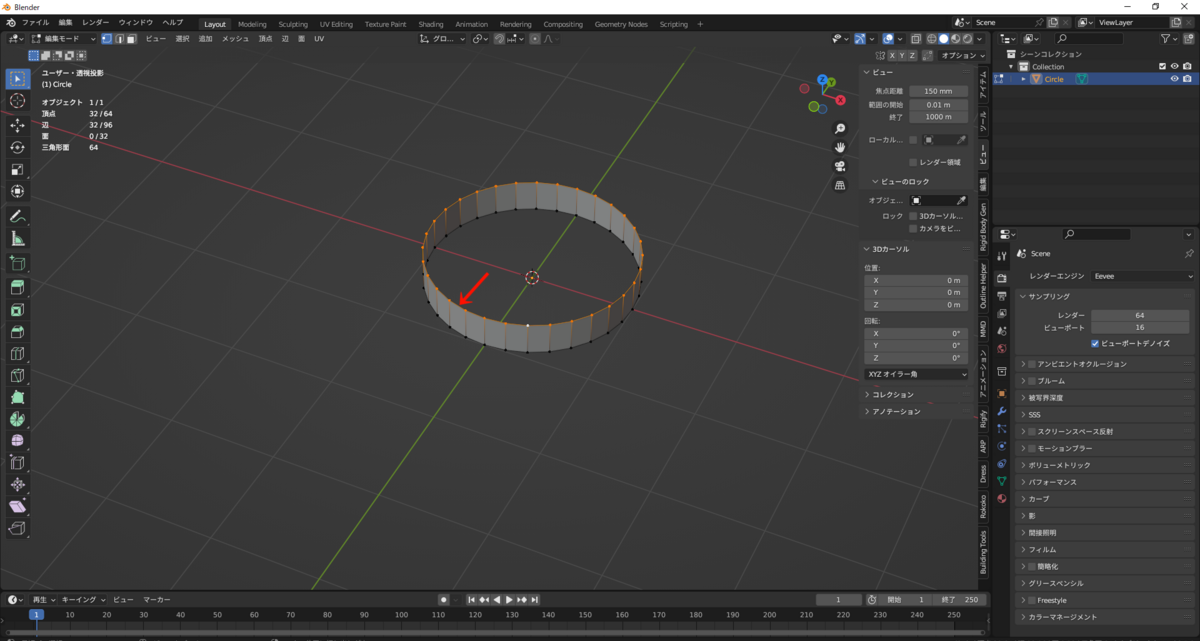
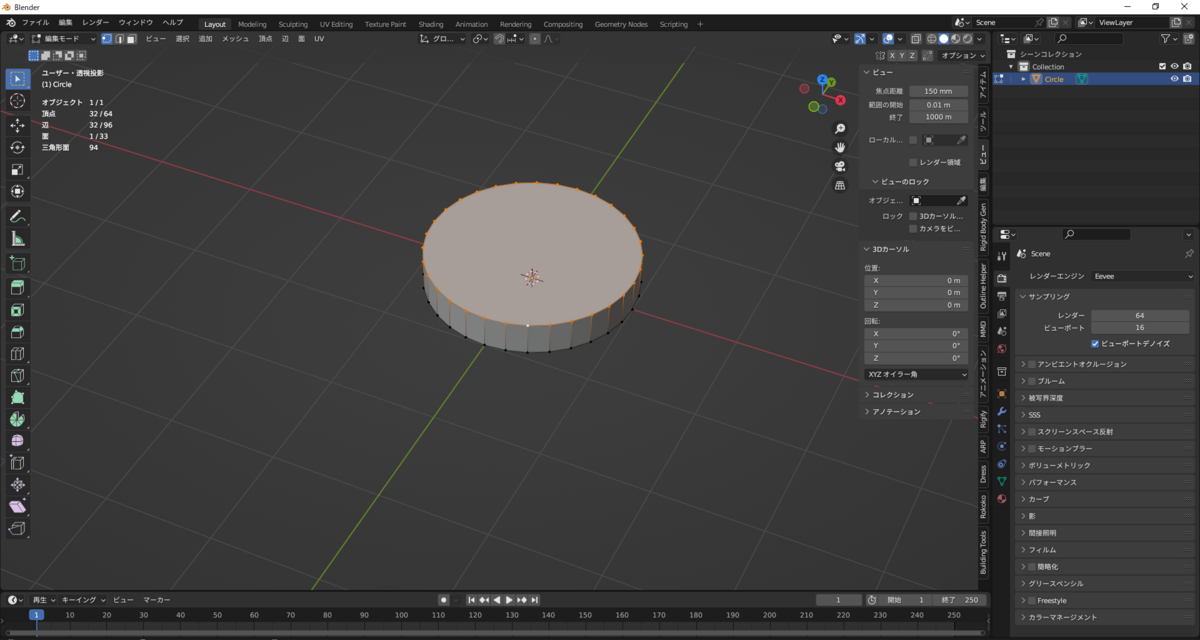
⑦次に上面を選択した状態でI(アイ)キーで面の差し込みを行います。マウスで位置を動かして適当な位置で左クリックで位置を確定してください。面の差し込みは面の中に面を作るイメージです。
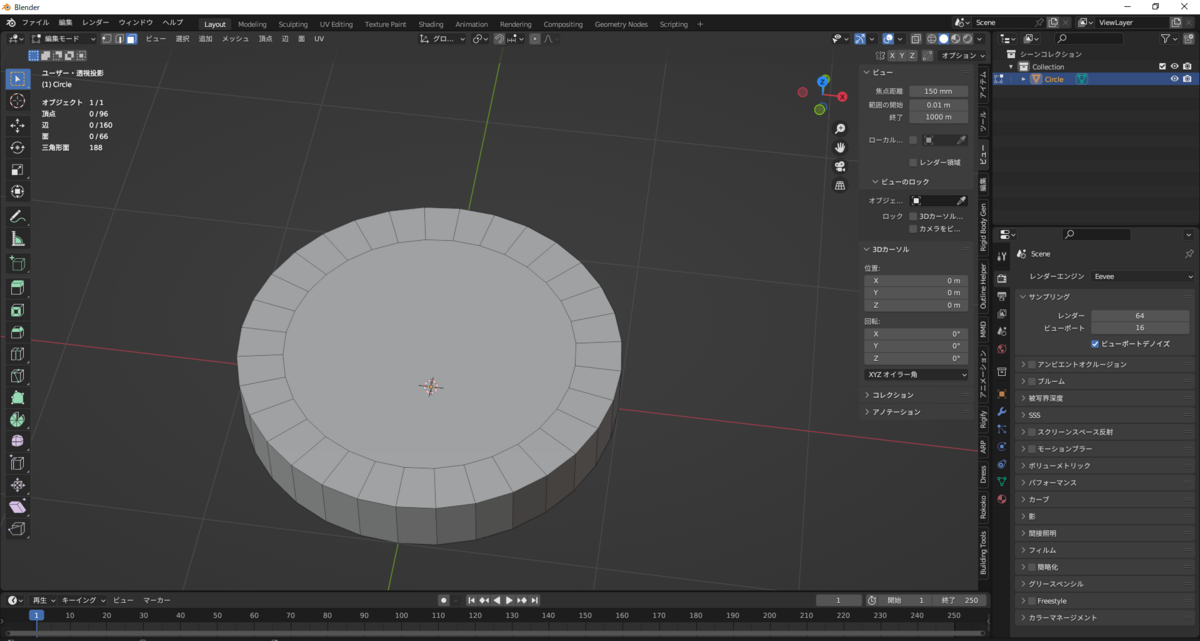
⑧差し込んだ面を選択しEキーで押し出しを行い窪みを作ります。この時Zキーを押すことでZ方向に押し出しができます。
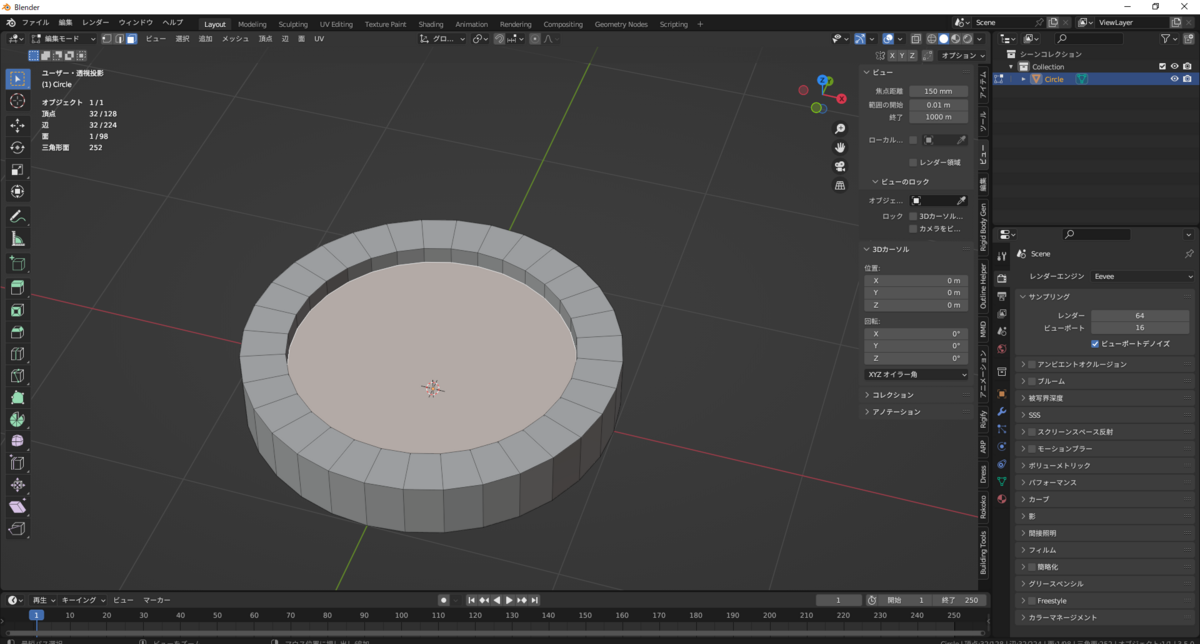
⑨押し出した面をSキーで縮小させます。この時左クリックで大きさを確定する前にSHIFT+Zキーを押します。こうすることでX-Y方向にのみ拡大・縮小するようになります。
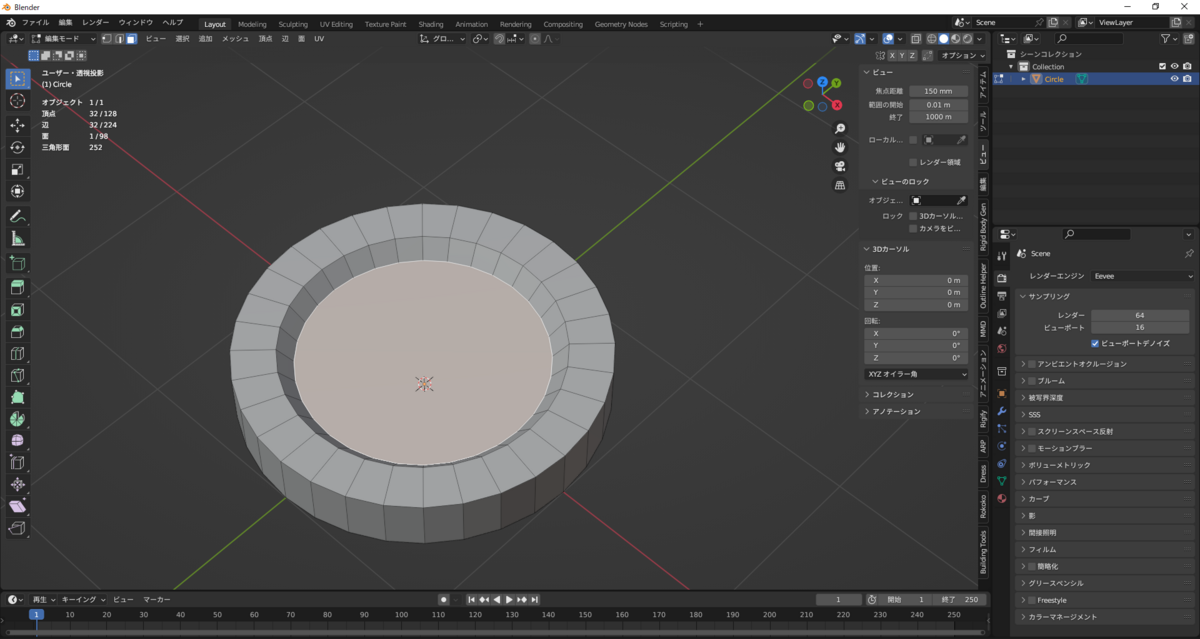
⓾TABキーでオブジェクトモードに戻り、SHIFT+Aで円柱を追加します。
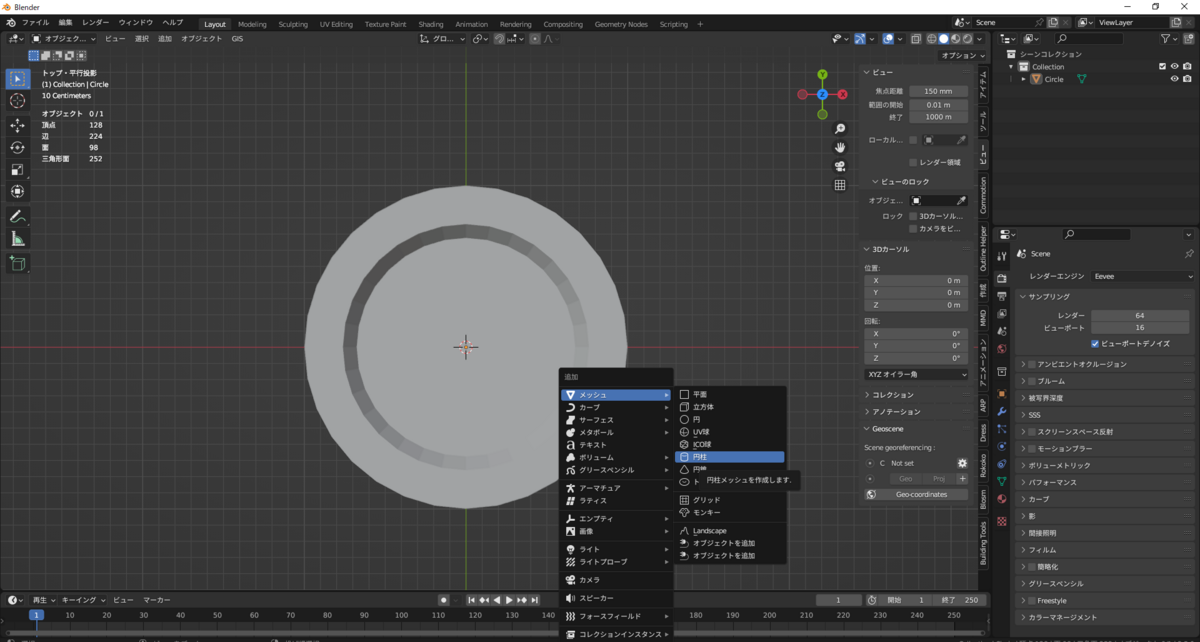
⑪円柱を選択しSキーで縮小します。この時SHIFT+ZでXY方向にのみ縮小させます。中央の小さなオレンジ色の丸が円柱です。
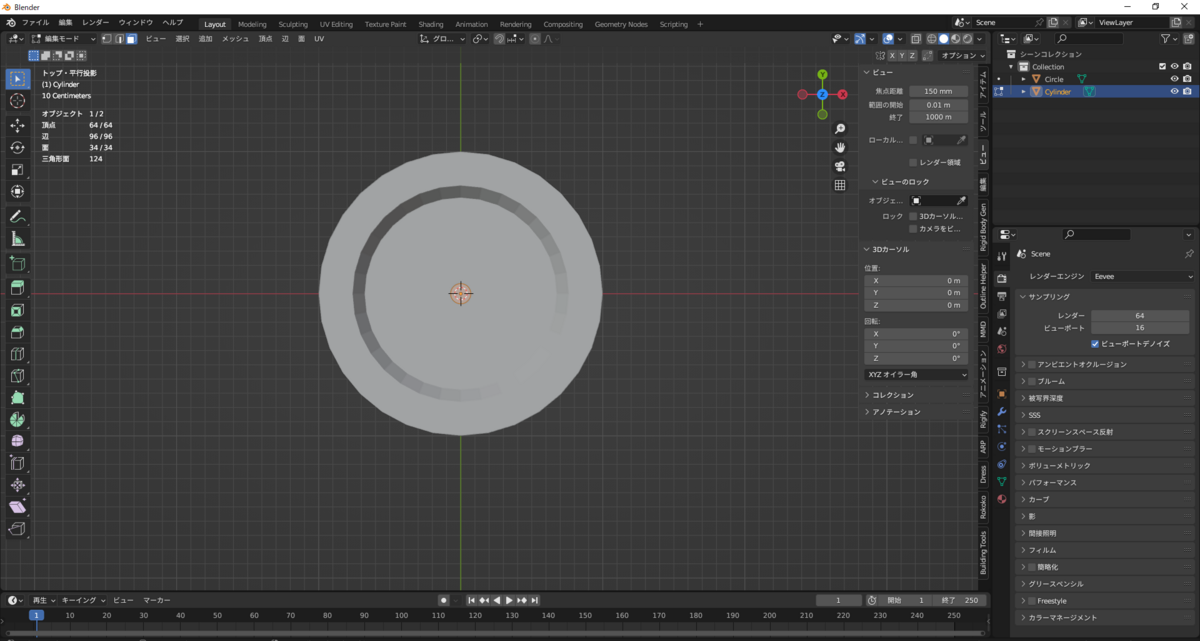
⑫TABキーで編集モードにしGキーで円柱を左上に移動させます。左上の丸が円柱です。この移動の時は必ずテンキーの7キーで上面にしてから移動させてください。こうすることでXY平面で動かすことができます。斜めから見ている状態で動かすと三次元的に動いてしまいます。
次にTABキーでオブジェクトモードに変更し右下の赤カッコのモディファイアのタブからモディファイアを追加していきます。
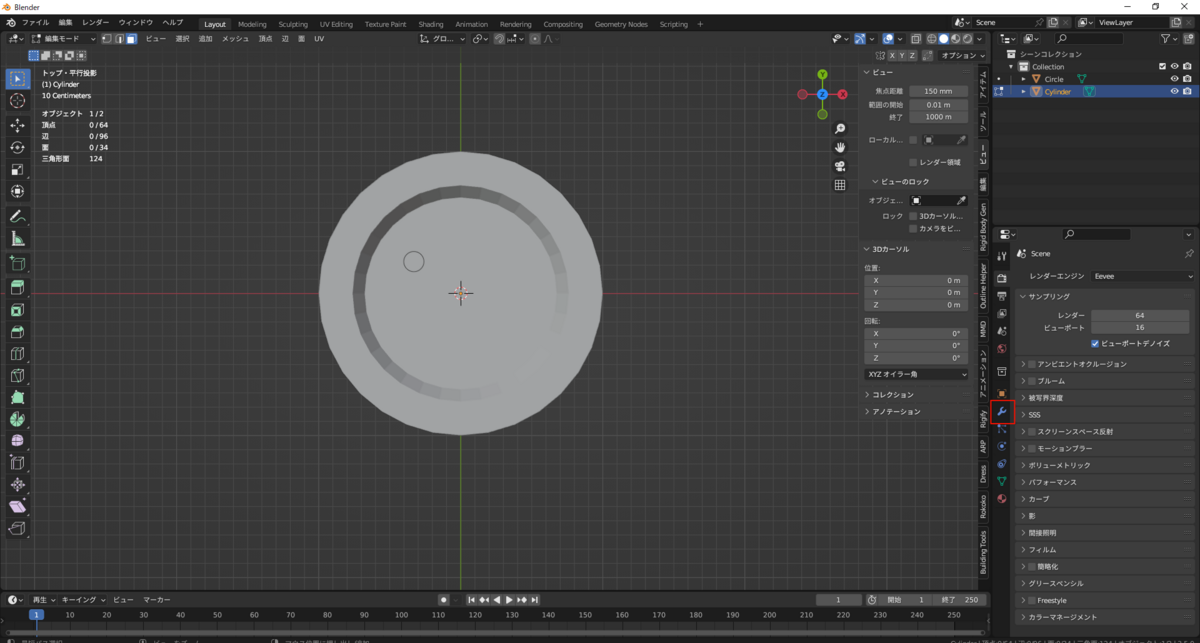
⑬まずは円柱が選択されていることを確認します。そしてモディファイアを追加をクリックしミラーを選択します。
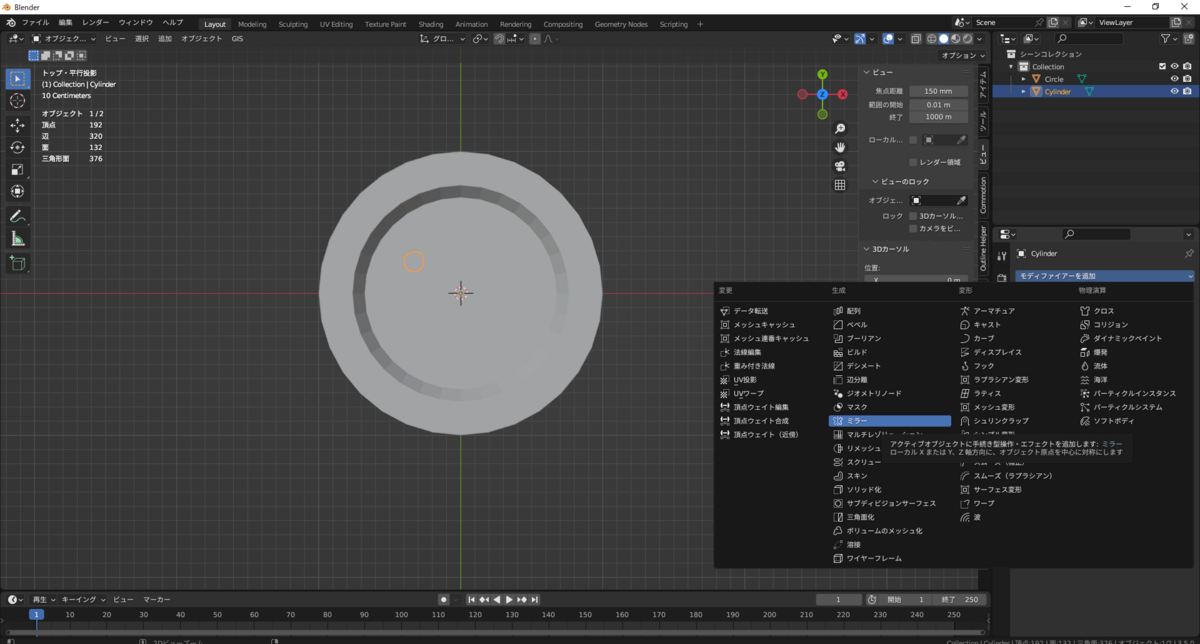
⑭モディファイアの設定の座標軸のX,Yを選択します。これは選択した座標軸に対して鏡のように複製を作成してくれます。
ここで座標軸と言いましたが作られたばかりのオブジェクトは基本的に原点が座標軸になっています。しかし編集モードではなくオブジェクトモードでオブジェクトを動かすとオブジェクトごと座標軸が動いてしまいます。そのためオブジェクトモードと編集モードなどをあまり考えずに移動などをしていると座標軸が変なことになってしまうことがよくあります。座標軸が動いてしまった場合は動いてしまった座標軸でミラーされるので下図のようにきれいに複製してくれません。今回はモディファイアの設定のミラーオブジェクトの設定項目にボタンの本体のオブジェクトを設定すれば問題ないと思います。このミラーオブジェクトを設定することでそのオブジェクトを中心にミラーしてくれます。
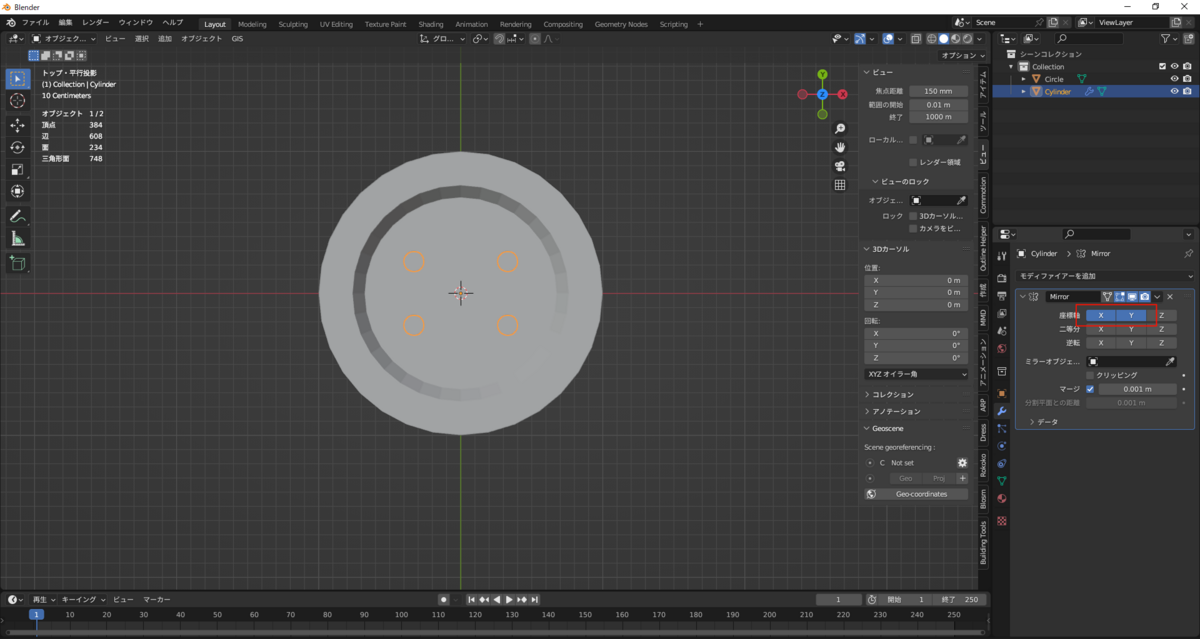
⑮次にボタンを選択しモディファイアの追加からブーリアンを選択します。
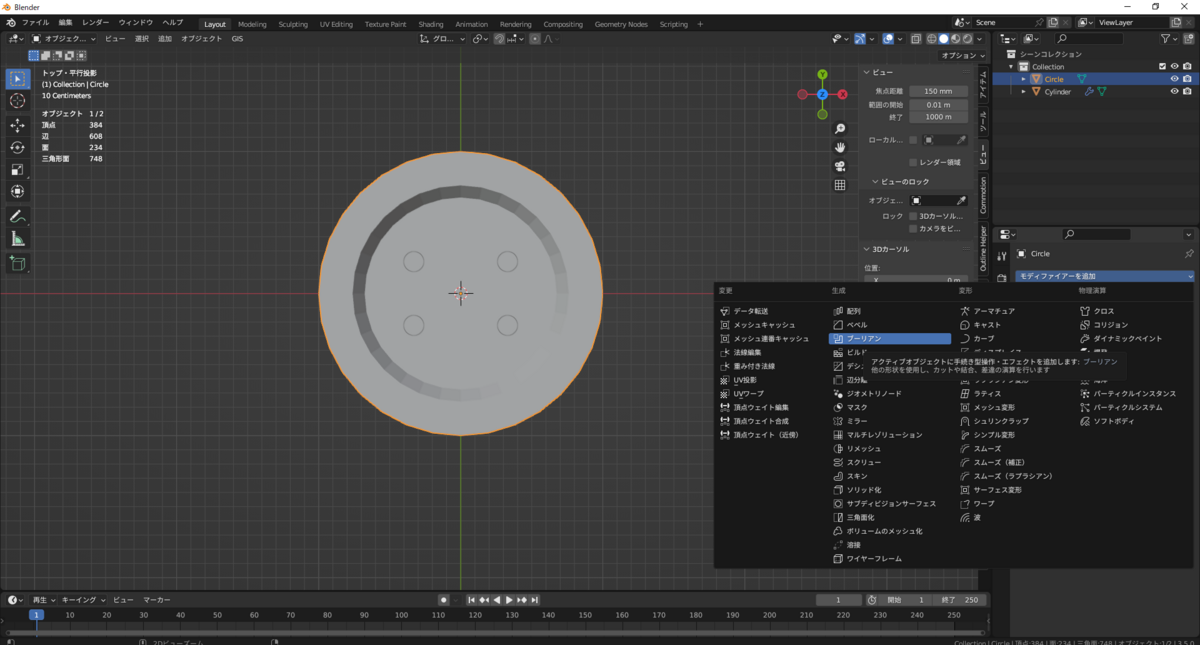
⑯モディファイアの設定からオブジェクトの項目を先ほど設定した円柱にします。
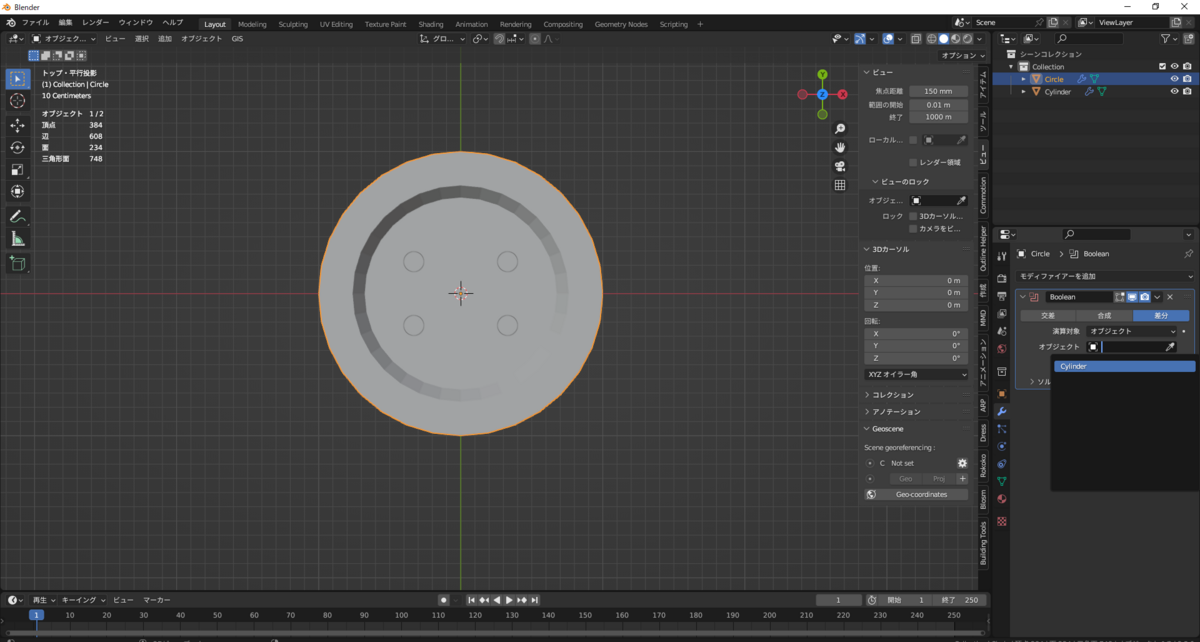
⑰下図右上の赤カッコで囲まれた目のマークをクリックするとオブジェクトを非表示にできるので非表示にします。するとボタンに穴が開いたことが確認できます。
ブーリアンは二つのオブジェクトの重なった部分をくり抜いてくれる機能です。そのため円柱の縮小などを間違えるているとうまくオブジェクト同士が重なっておらず穴が開いていないかもしれません。その場合はGキーで移動してうまく重ねてください。
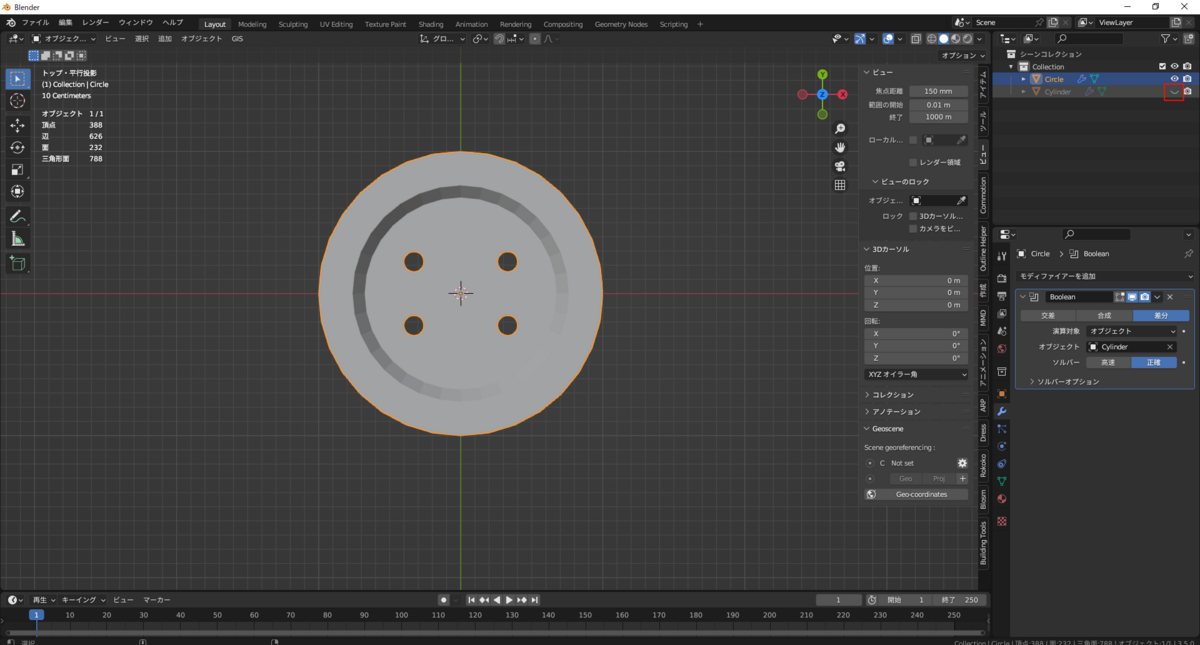
⑱最後にモディファイアの下矢印から適用を選びモディファイアを適用します。モディファイアを適用しないと例えば円柱の方を動かすと穴の位置がズレたりします。そのためモディファイアを適用する必要があります。モディファイアの適用は場合によるのですが適用してしまうと元に戻せない特性上、最後の最後で必要に応じて適用したほうがよいです。あった方が後々の編集が楽になります。
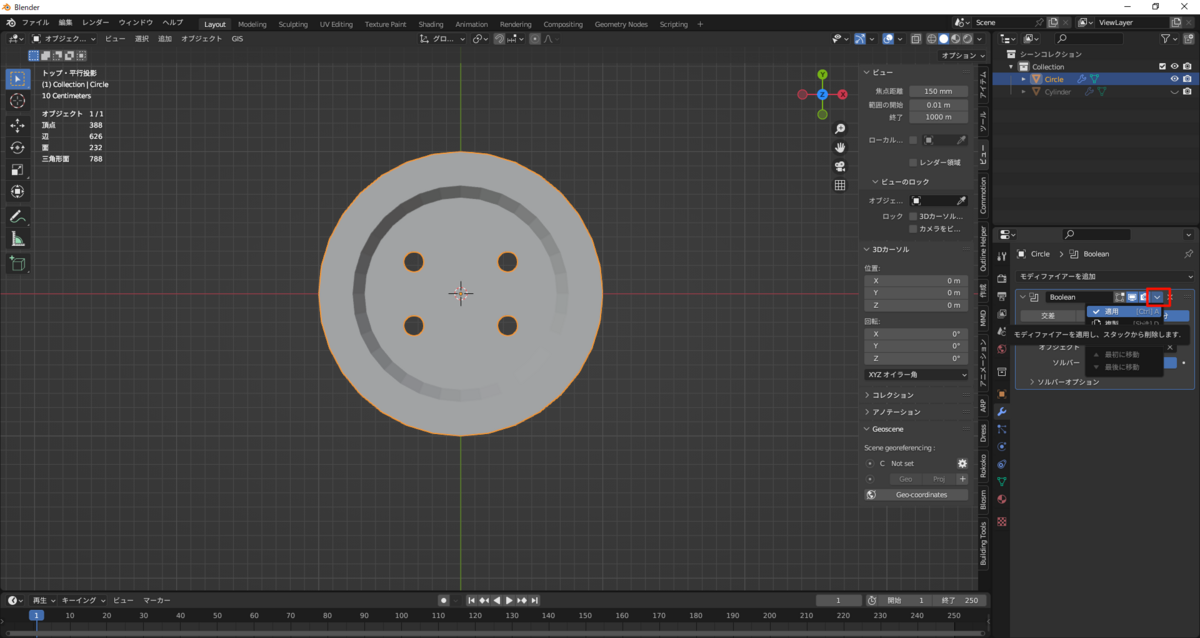
以上でボタンの作成を終わります。
まとめ
初心者の方はブーリアン以外は割とよく使う機能を紹介したのですべて覚えていたほうがモデルの作成や他のチャートリアルなどを読むうえで便利だと思います。
