Blenderでペンダントを作成していきます。

画像をクリックすると楽天に飛びます。
ペンダントの作成
本体部
*ペンダント部分は円形をしているので原点を基準に操作がしやすい。そのためオブジェクトモードで原点を動かしてしまうと後で操作がやりにくくなります。
まずは追加メッシュのアドオンを有効にする。これでダイヤのオブジェクトを作成できる。
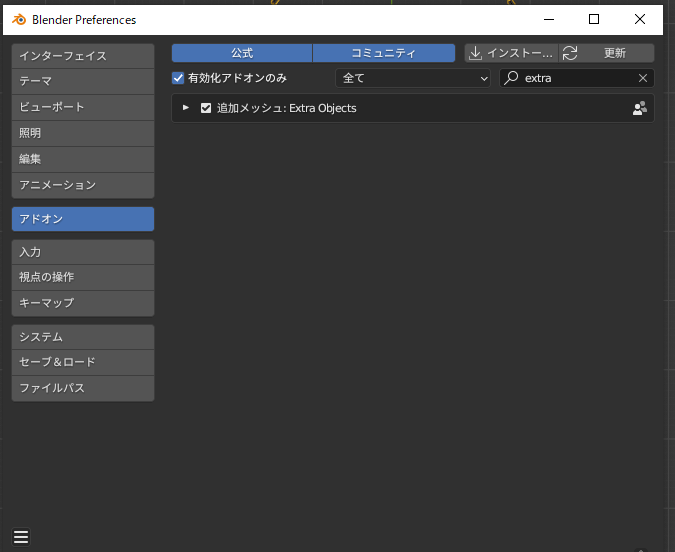
SHIFT+Aからダイヤモンドを追加する。
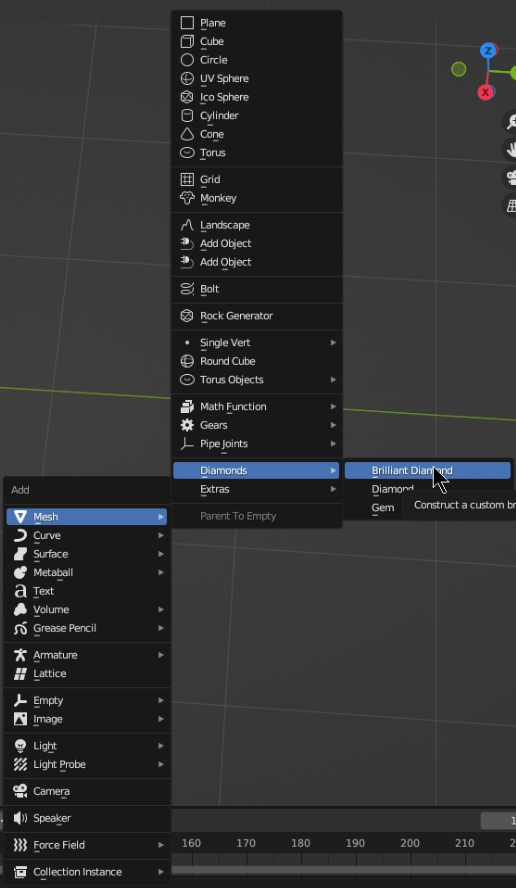
ダイヤモンドの一番下の頂点を選択しXキーで削除する。
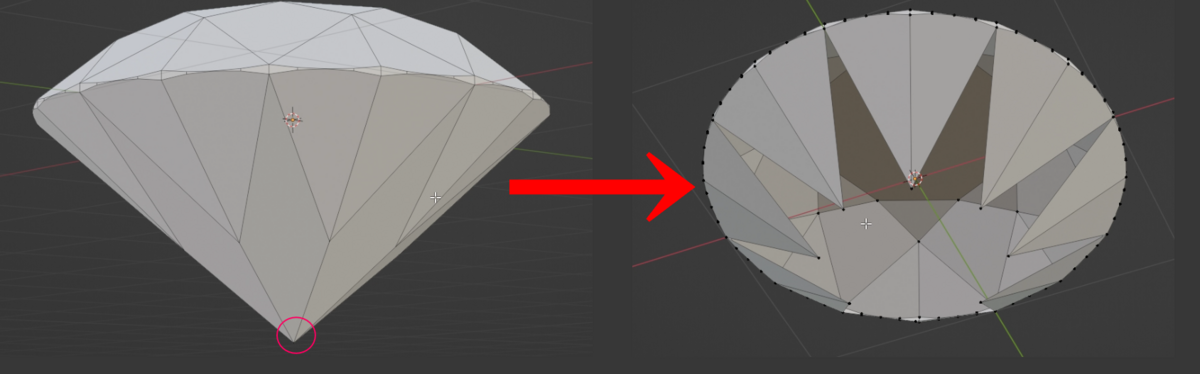
次に下の面を下図のようにFキーで面貼りして埋める。開いている三角形の面をFキーで面貼りしていく。
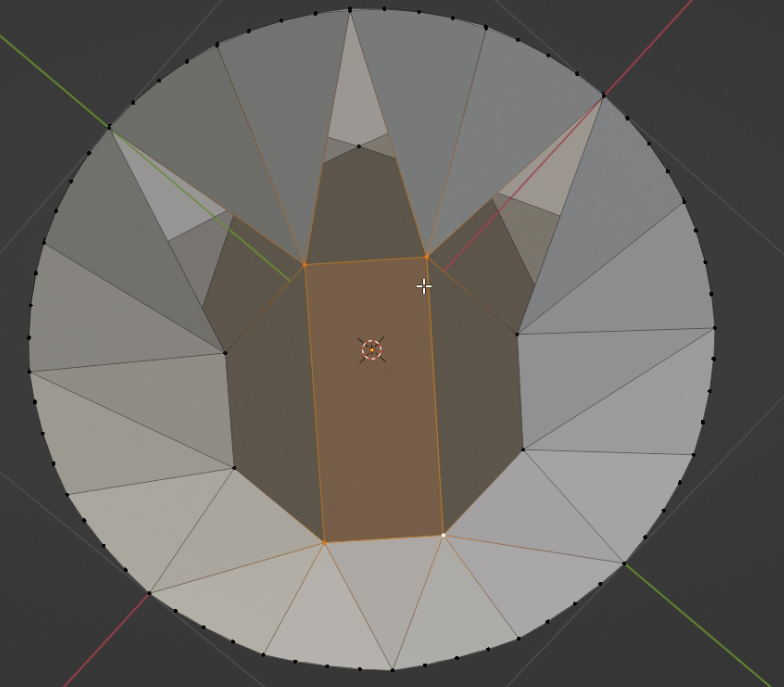
その後に底面の3面を選択し、Gキーで高さ方向に移動し大きさを調整する。

SHIFT+Aから円を追加し、Fキーで面を張る。この円はダイヤモンドの台座部分になるので下図のような位置に配置する。

この円の外周を選択し、ALT+Eキーで辺をZ方向に押し出す、その後Eキーでさらに押し出し右クリックから位置をキャンセルし、Sキーで拡大する。この時SHIFT+ZでXY平面に拡大させる。さらにそこからEキーで下方向に押し出し、再度Sキーで拡大し下図のような形を作成する。

中心のダイヤモンドをSHIFT+Dで複製し下図の左図のような位置に配置する。このダイヤモンドをCTRL+Aで全トランスフォームをリセットする。SHIFT+Aからエンプティの十字を追加し、先ほど複製したダイヤモンドに配列モディファイアを追加し、下図のように設定する。エンプティをZ方向に回転させると円方向に配列分複製されるので個数と角度を調整して好みの配置をする。(私は数を28個にし、エンプティの回転角度を360/28にした)

その後に外側の円の幅を調整し下図のようにさらに段差を作る。この時段差にはCTRL+Bでベベルをかけて少し丸みを持たせたほうが良い。

段差を作るための最後の面を下の方まで伸ばしFキーで面貼りして綺麗に蓋をする。

SHIFT+Aから円柱とトーラスを追加し、下図のような鎖をつける部分を作成する。

鎖
SHIFT+Aからトーラスを作成し、左半分の頂点を選択し、Gキーで移動させて鎖の形を作る。サイズを調整しCTRL+Aで全トランスフォームをリセット。
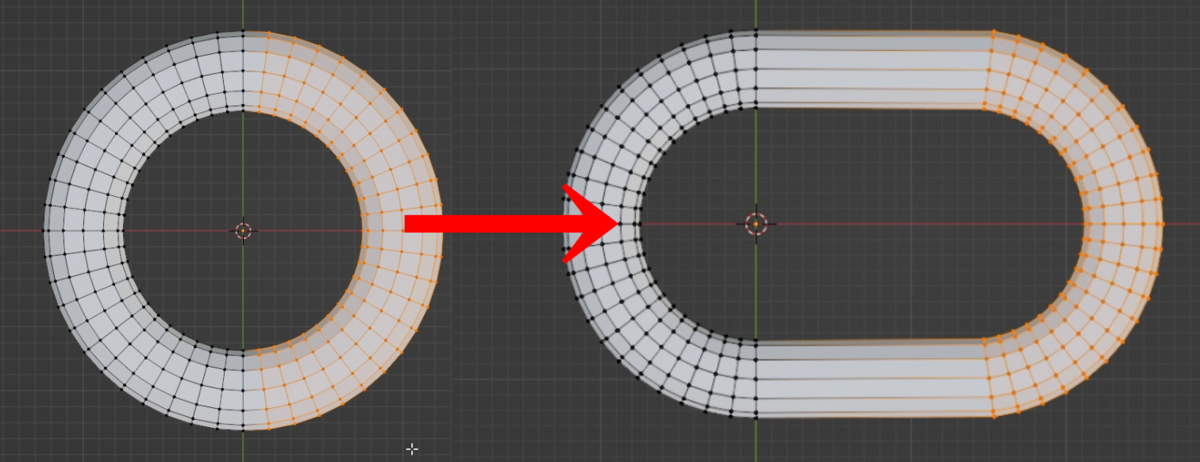
その後にSHIFT+Aでエンプティの十字とカーブのパスを追加する。そしてトーラスにモディファイアの配列とカーブを追加し下図のように設定する。
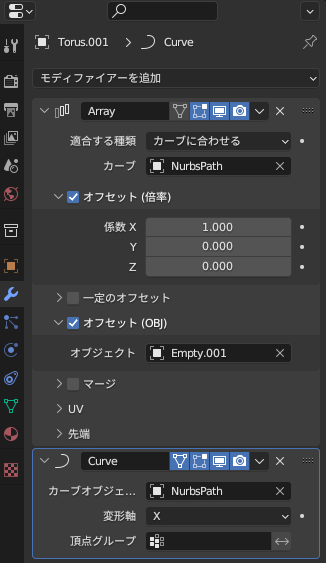
トーラスをX軸方向に90度回転すると下図の上のようになる。(エンプティを回転させても良いが鎖を本体にくっつけるとき向きの問題で面倒くさい)
さらにX方向に移動させて下図の下のようにする必要がある。これはエンプティの十字をX方向に動かすことで実現できる。エンプティをX方向に動かすとトーラスが左右に移動するので調整する。
*トーラスはカーブとエンプティに強く影響を受けているため最初の設定時の軸がずれているとうまくいかない。今回はエンプティとトーラスはY方向の値が一緒のためにX軸方向に調整ができる。

トーラスではなくパスのカーブを編集モードで移動や押し出しするとチェーンの長さや形を変えられるので調整する。
この時複製側と根本側があるが複製側を動かした方が調整しやすい。
(複製側とはパスを動かすとチェーンのオブジェクトが増えていく側の事である。)
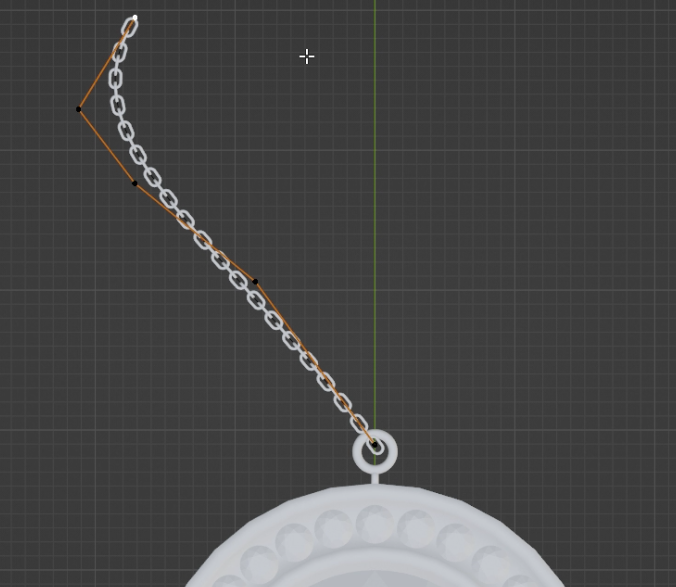
マテリアルを設定していく。チェーンなどは金色のシェーダーを構成した。

ダイヤモンドはグラスBSDFを用いて作成した。
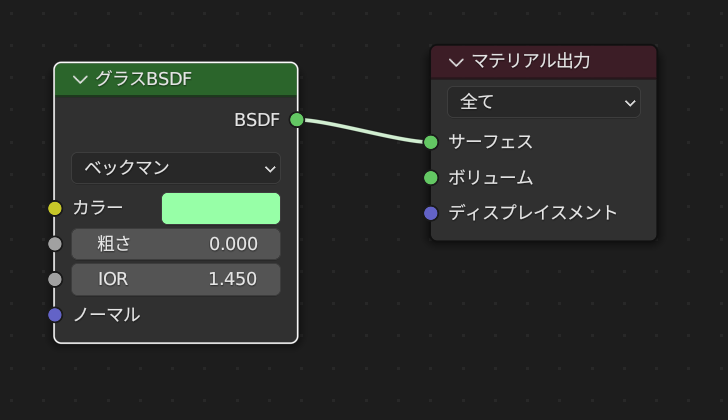
まとめ
ペンダントを作っていてセンスが無いなと思ってしまった。もっとセンス良く作れるようになりたい。
