Blenderで前回の王冠の作成の続きをしていきます。
Blender:王冠の作成(土台編)_12 - Mindの雑記ブログ

画像をクリックすると楽天に飛びます。
王冠の作成
王冠の布製の赤色フードを作成していく。
SHIFT+Aから円を追加し、下図赤色の線付近からEキーでZ方向に押し出し少し拡大して角度を付ける。さらに押し出し先端を縮小しすぼめる。ループカットを入れ、各々のループを選択し移動や拡大縮小で丸みを付ける。先端をFキーで面貼りしておく。
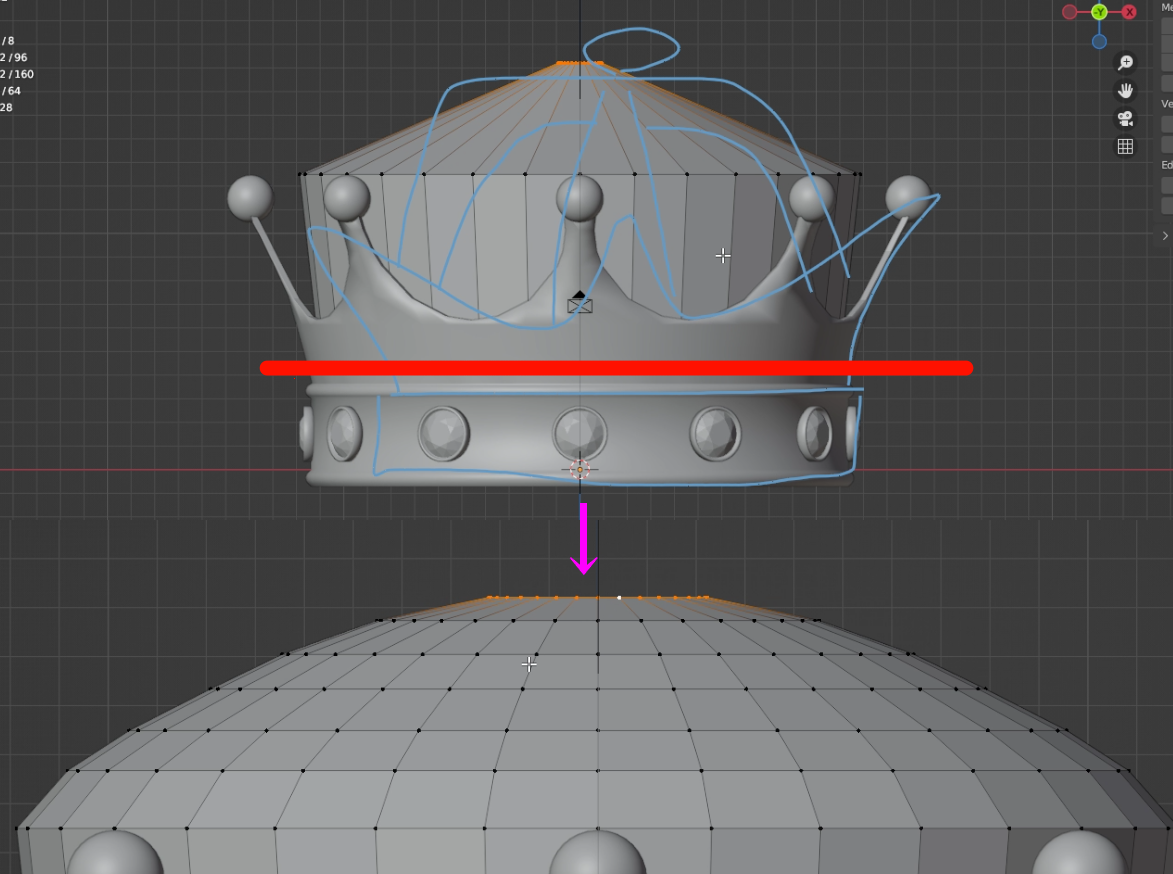
次にこの布の周りに配置されている柱を作っていく。
SHIFT+Aのカーブからパスを配置し布に沿って配置していく。
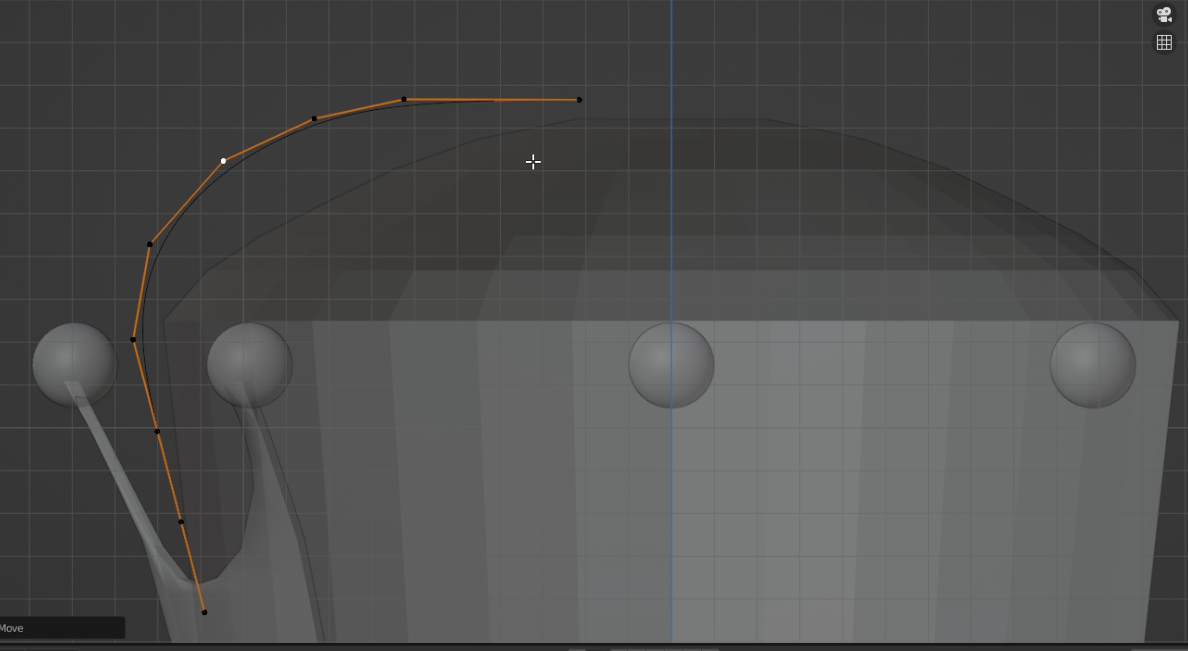
このパスに沿って断面を加えたいので、SHIFT+Aのカーブから円を追加する。
カーブプロパティのプレビュー画像の解像度を1にし、カーブを平べったい長方形にする。
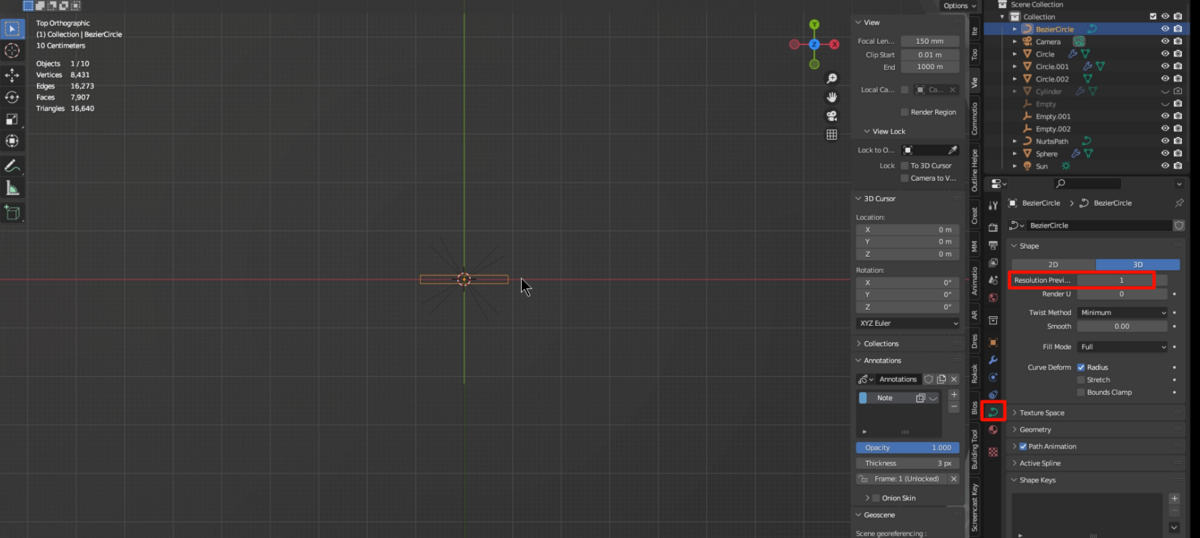
パスのカーブプロパティのベベルのオブジェクトを選択し、先ほどの長方形のカーブを設定する。すると断面に沿った形ができる。今は太さが一様なのでパスを選択し編集モードから調整していく。ピポットポイントを各々の原点に設定し、パスの調整したい点を選択しALT+Sで拡大縮小していく。

横からのビューにし、土台に対する柱と布の位置を調整する。

8つの柱にしたいのでパスに配列モディファイアを追加し複製する。オブジェクトオフセットを選択しオブジェクトに土台につけられている配列モディファイアと同じエンプティの十字を選択する。先端の点がマージしていて欲しいのでマージを設定し、マージするまで距離を大きくする。
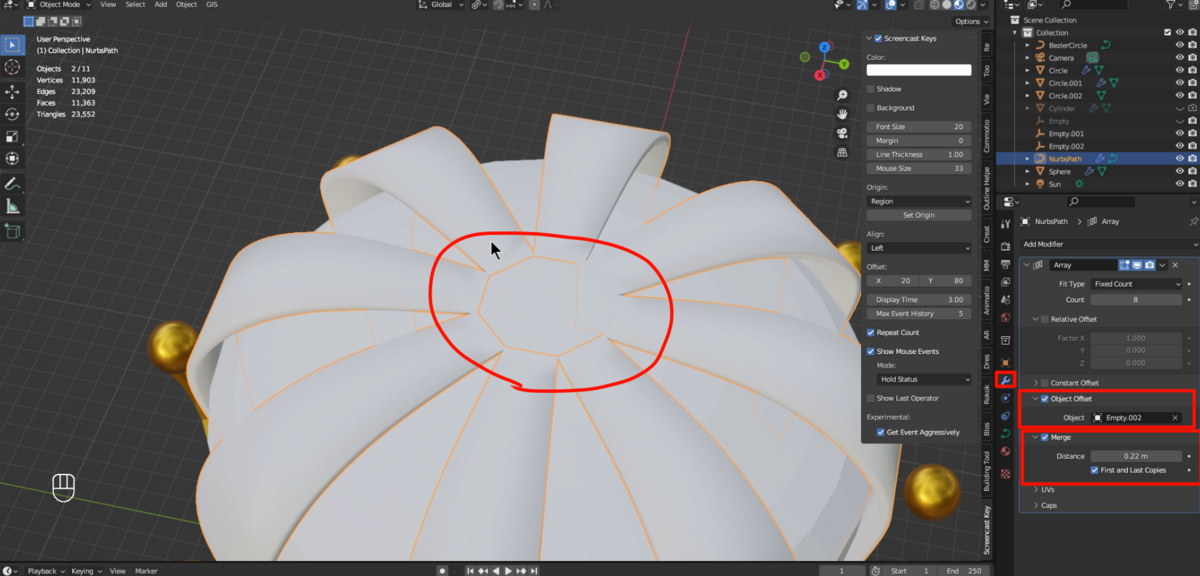
カーブプロパティのプレビュー解像度を3にし、オブジェクトの変換からメッシュに変換する。

先端の8角形を選択しFキーで面貼りする。この上面を選択しSHIFT+Dで複製しPで分離する。
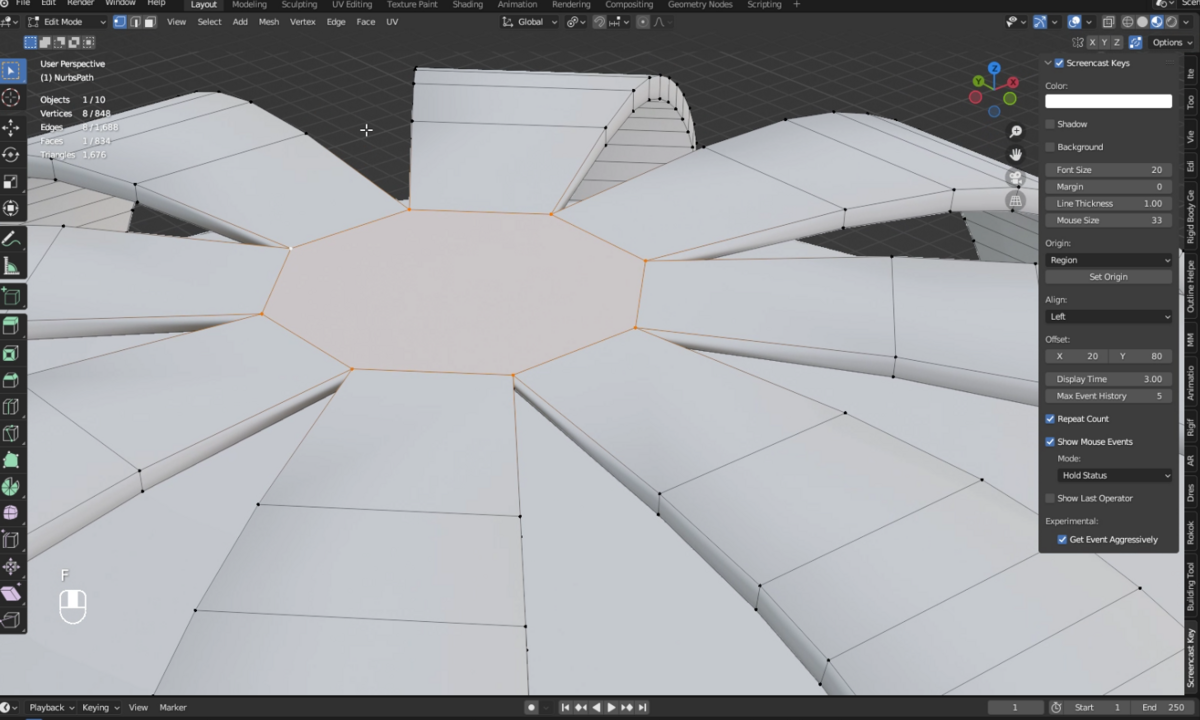
分離した面を細分化で頂点数を増やし、Looptoolのcircleで面を丸くする。
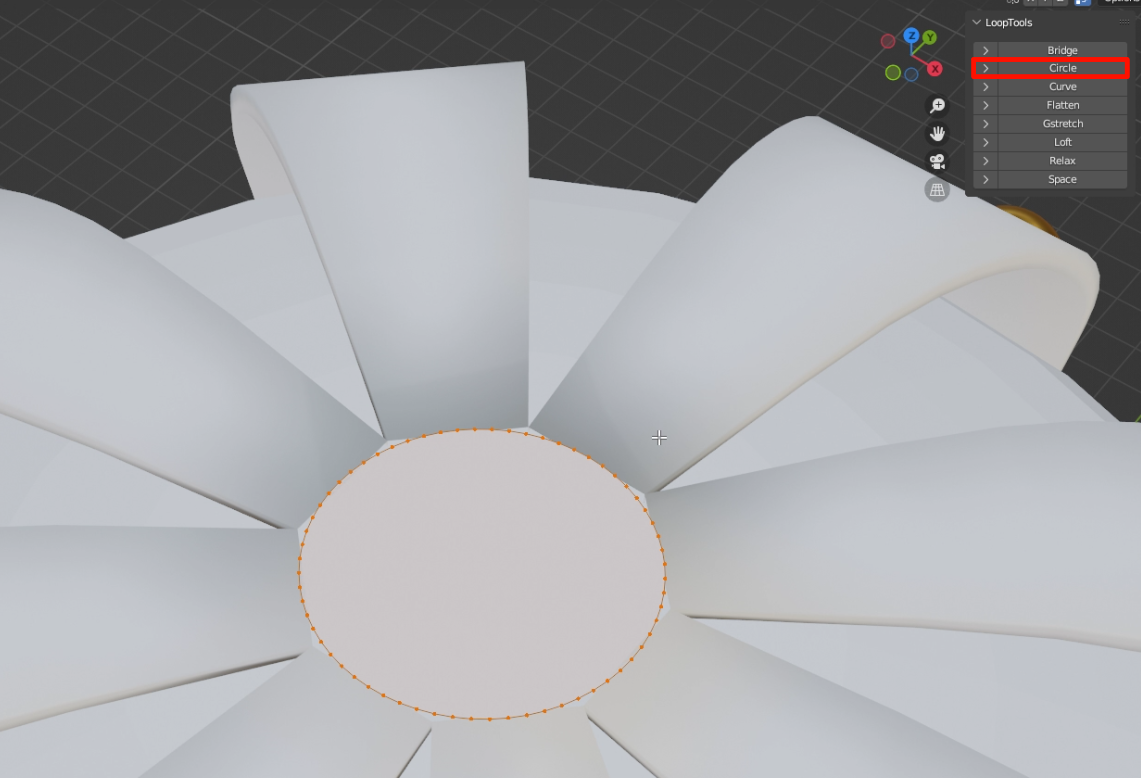
この面をEキーで押し出しCTRL+Rでループカットを入れ丸くする。一番上のループを選択しEキーでZ方向に押し出し柱を作る。
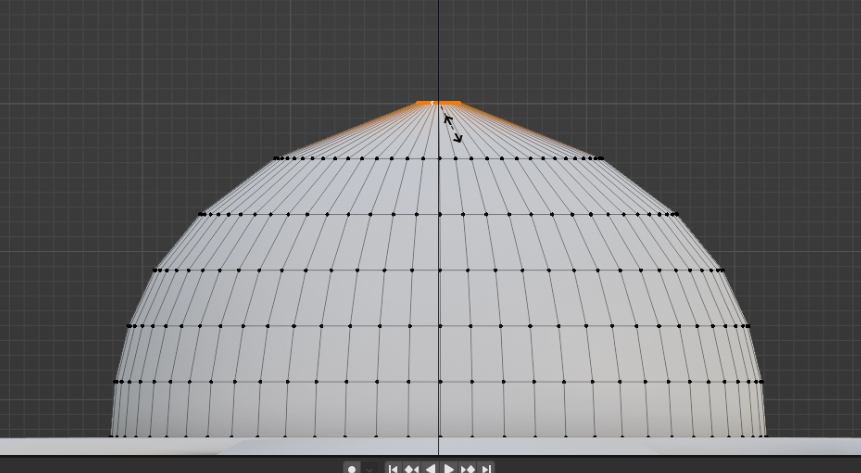
この柱の上に十字のオブジェクトを作っていく。柱の上部の点を2点選びSHIFT+Dで複製し、Pキーで分離する。この点をEキーでX方向に押し出す。押し出した点をFキーで辺を作る。
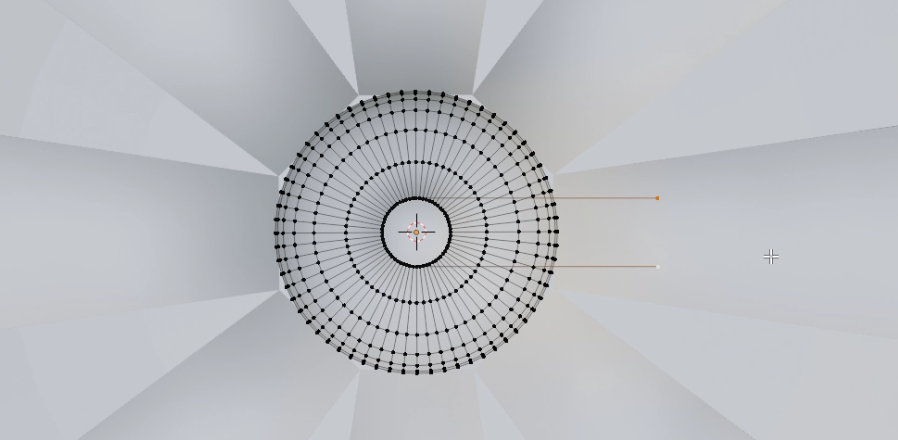
端の辺を選択しEキーで押し出していき、十字の形を作る。私は4分の1のオブジェクトをミラーモディファイアで複製した。ミラーモディファイアを使う場合は原点の問題などでうまくコピーできない場合がある。その場合はミラー用のオブジェクトを作成する必要がある。
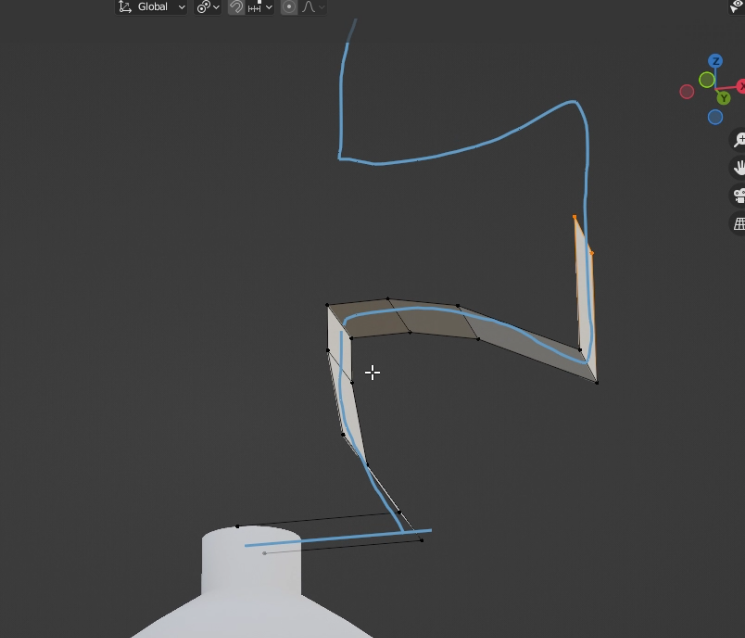
上下の点を選択しFキーで辺を作成する。今縦方向には7つの点があるのでこの辺をループカットで7つの頂点を追加する。上と下の面を埋めていく。次に横方向の点を選択しFキーで辺を作成しループカットで7つの頂点を追加すし、面を埋めていく。
このオブジェクトにサブディビジョンサーフェイスを追加する。
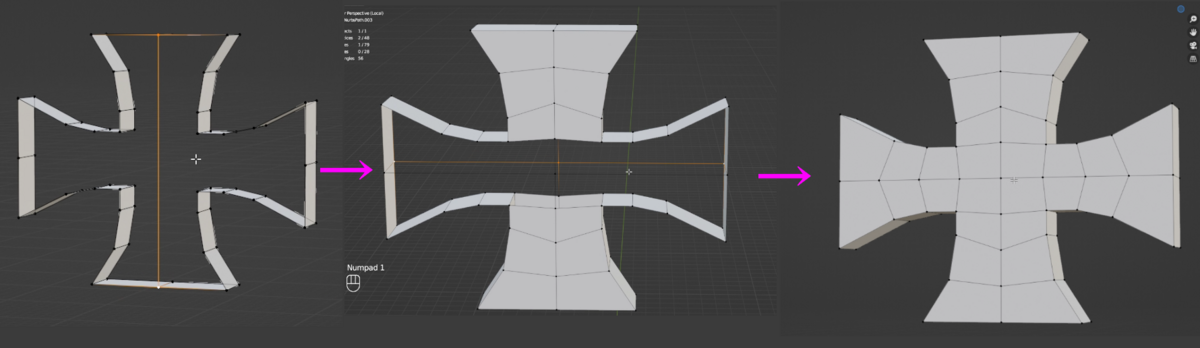
底面部分は丸めたくないのでクリースを1にしておく。
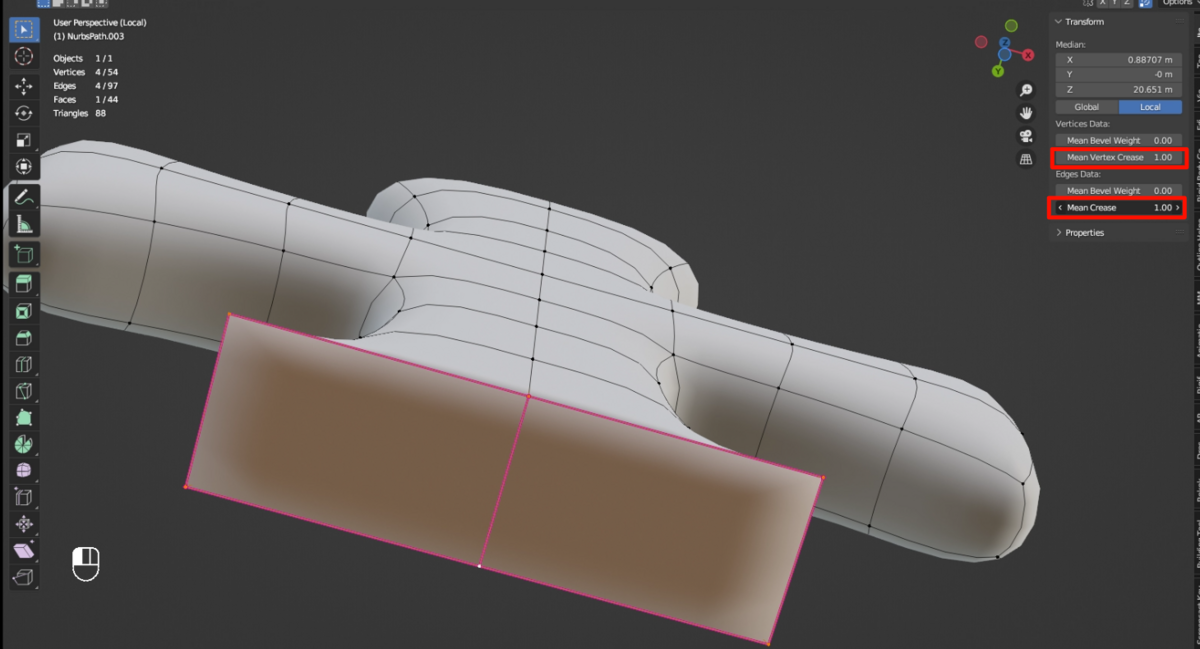
各部にダイヤモンドの装飾を配置していく。
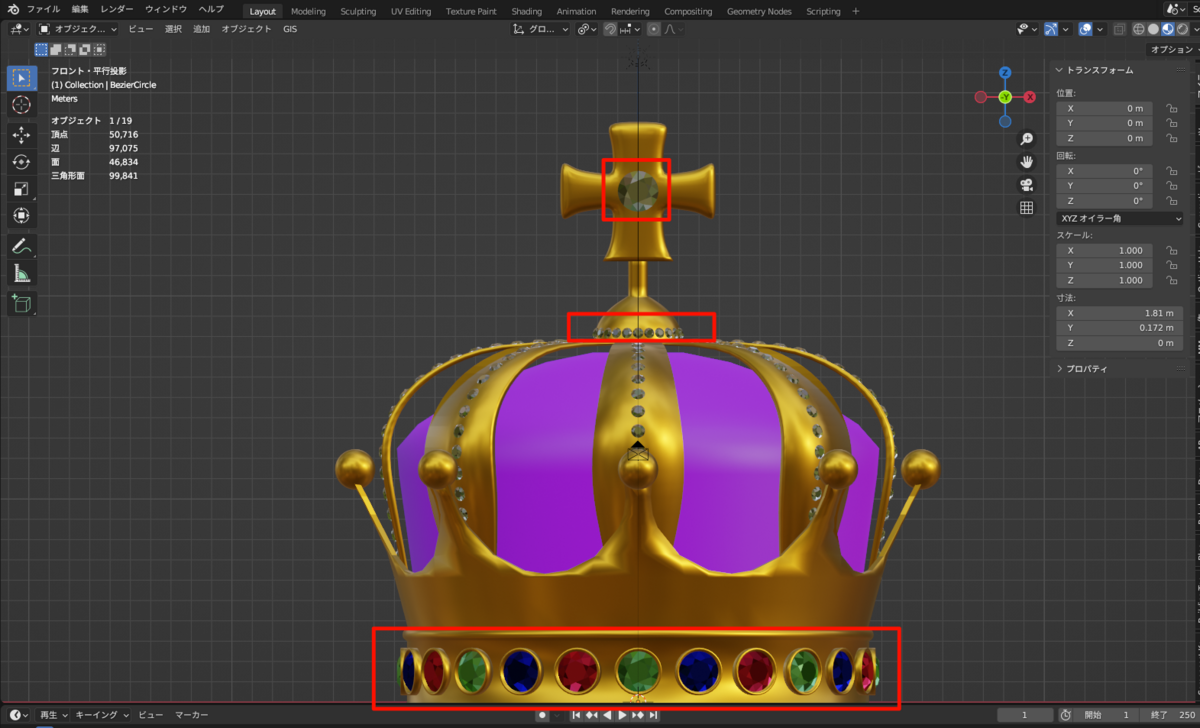
柱に沿わせてダイヤモンドを配置していく。柱の一つにループカットを1本入れる。その辺をPキーで分離する。分離したオブジェクトをカーブに変換する。
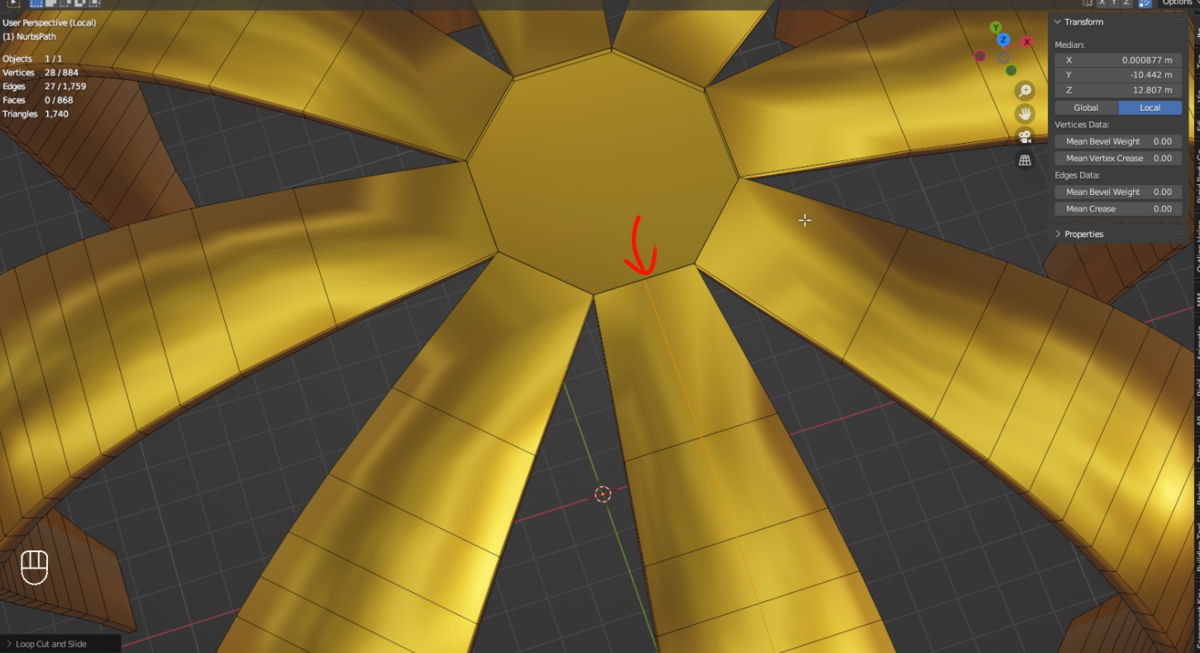
ダイヤモンドのオブジェクトを新たに作成する。このオブジェクトにカーブモディファイと配列モディファイアを追加し先ほどのカーブを設定していく。ダイヤモンドがはみ出している場合はカーブを調整する。
これらを適用し、このオブジェクトに配列モディファイアを適用し円周状の柱に配置する。
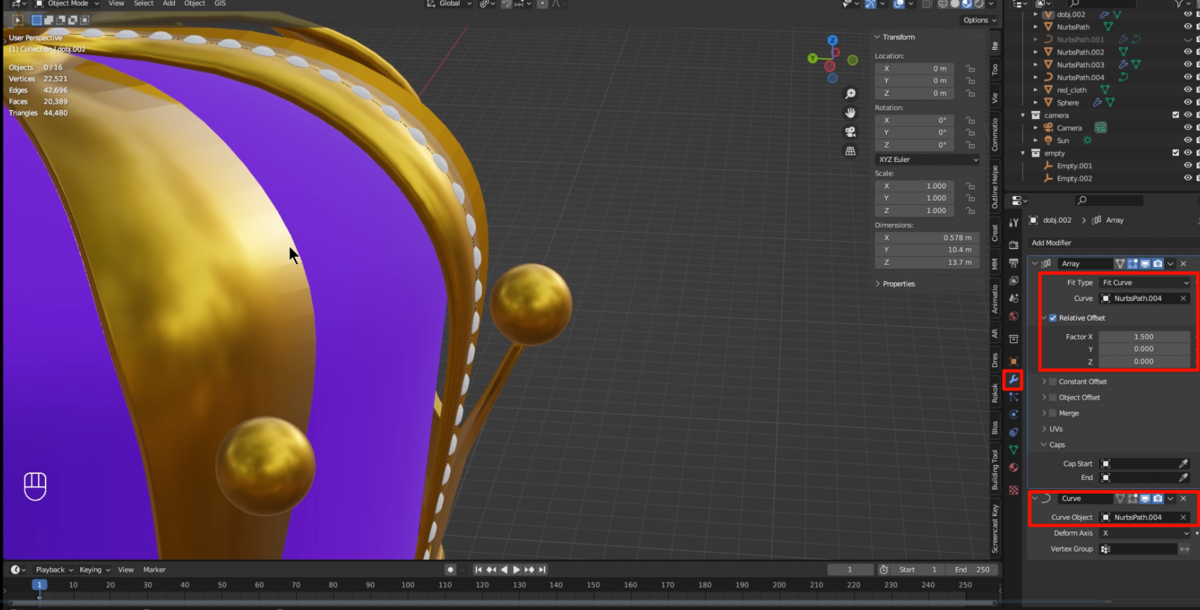
シェーダーは金色部分は前回作成した金色のマテリアルを使用している。ダイヤモンドはペンダントのダイヤモンドのマテリアルを使用し複製して色を変えている。布の部分は以前作ったリボンのマテリアルを使用し色を青紫に変更している。
まとめ
作り終えたらBlenderがクラッシュして自動保存もされていなかったのでキレそうになった。自動保存なんて信じないほうが良いと思った。
