Blenderを使って下図のリボンを作成していきます。

画像をクリックすると楽天に飛びます。
リボンの作成
輪の作成
SHIFT+Aから平面を作成しCTRL+Rでループカットを用いて下図のように分割する。
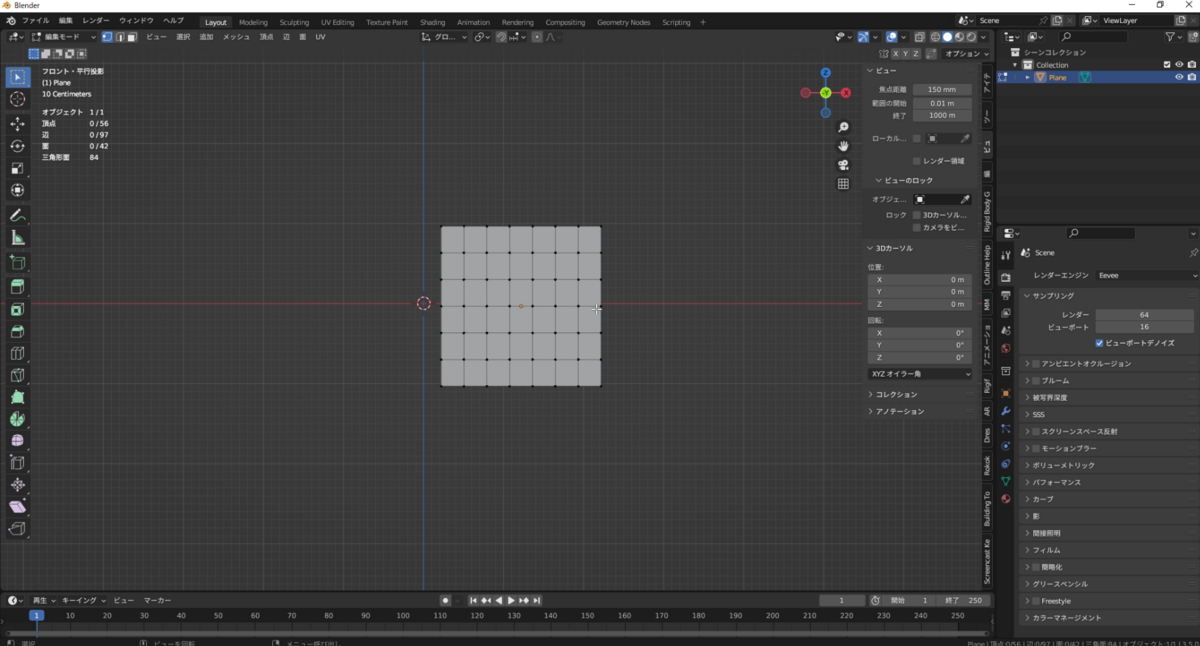
平面をSキーでX方向に拡大する。その後プロポーショナル編集をONにし、接続のみにチェックを入れ、スムーズにする。
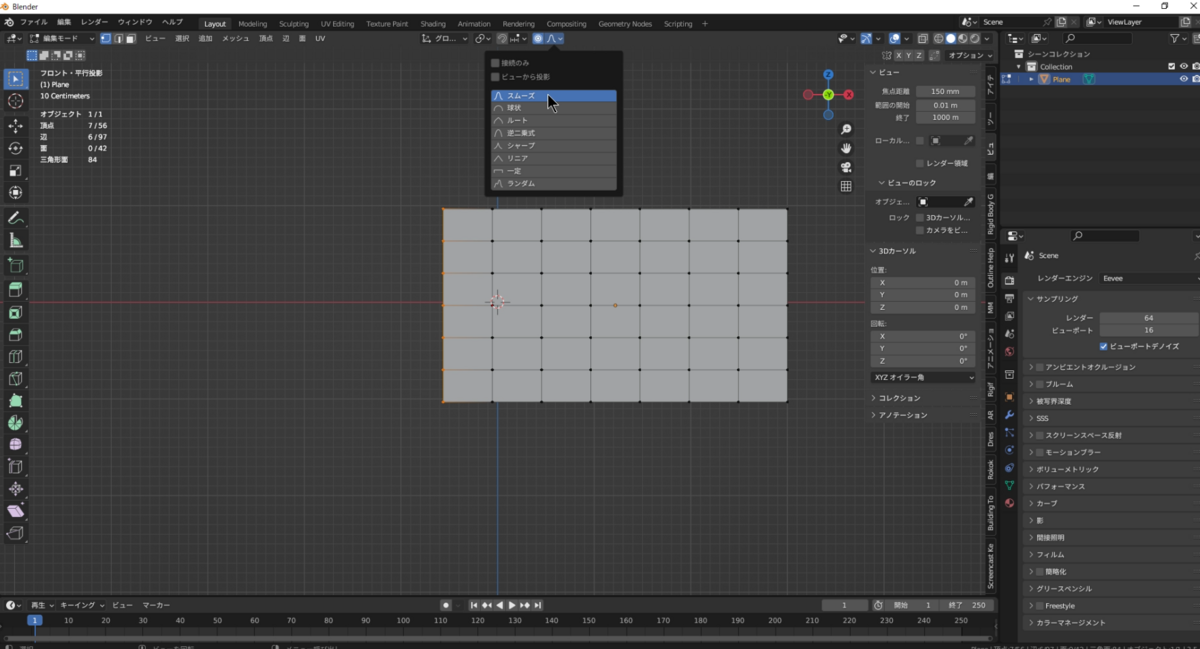
左側の超点群を選択しSキーを押した後Zキーを押しZ方向に縮小する。
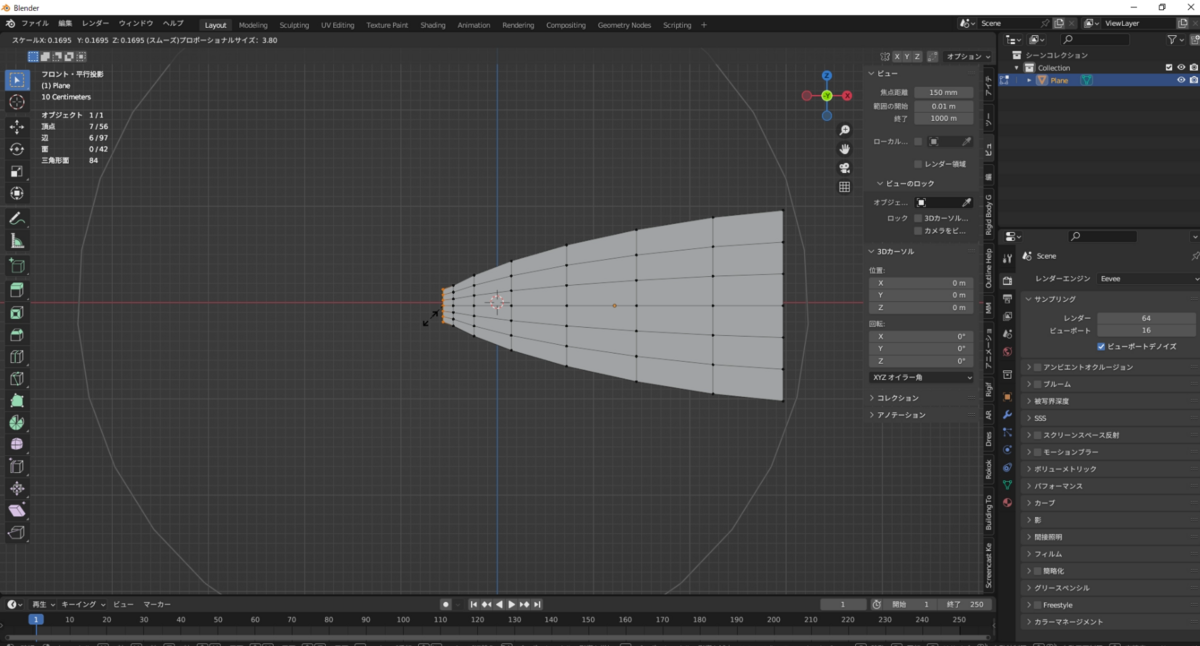
SHIFT+Dで平面を複製しY方向に移動させる。両方の先端にCTRL+Rでループカットを入れる。
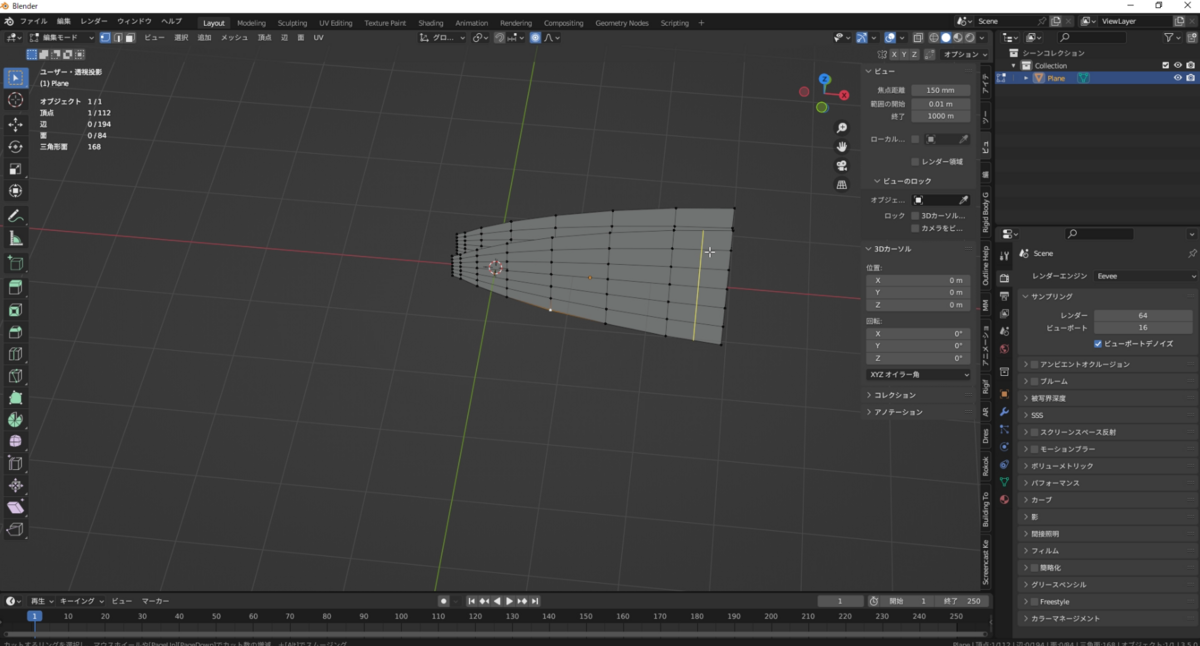
オリジナルと複製元の端の頂点を一づつ選択しMキーで中心にでマージする。

オリジナルと複製したオブジェクトの左端の面にCTRL+Rでループカットを2本づつ入れる。
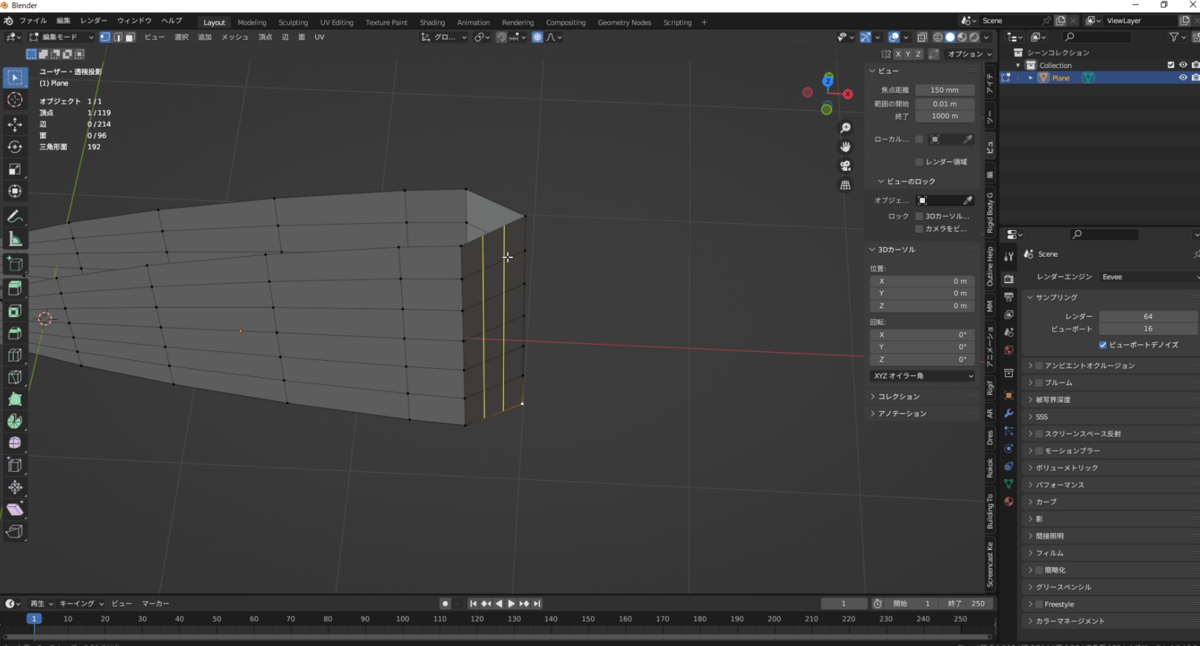
テンキーの7で上からのビューにし、先ほど作った頂点を上から見て丸くなるようにプロポーショナル編集を切ってGキーで配置する。

左端の頂点群を選択しプロポーショナル編集を使ってGキーでY軸方向に動かす。

下図のようにオリジナル、複数の両頂点を下図のように選択する。
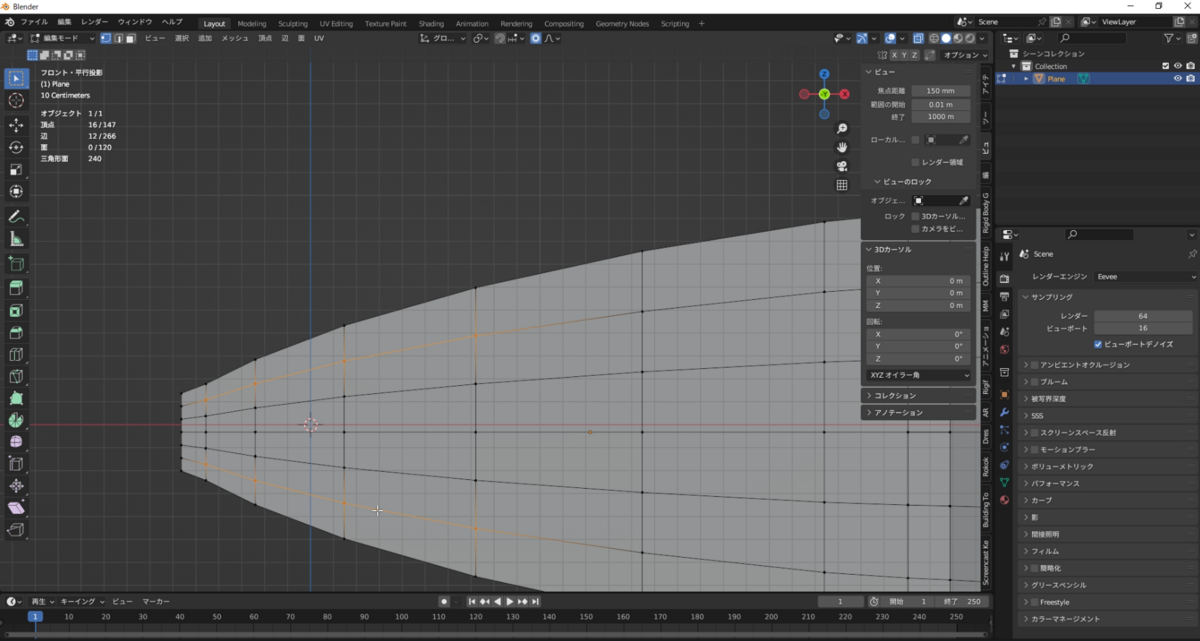
テンキーの7で上からのビューにしプロポーショナル編集を使ってGキーで下図のように膨らませる。

下図のように頂点を選択する。
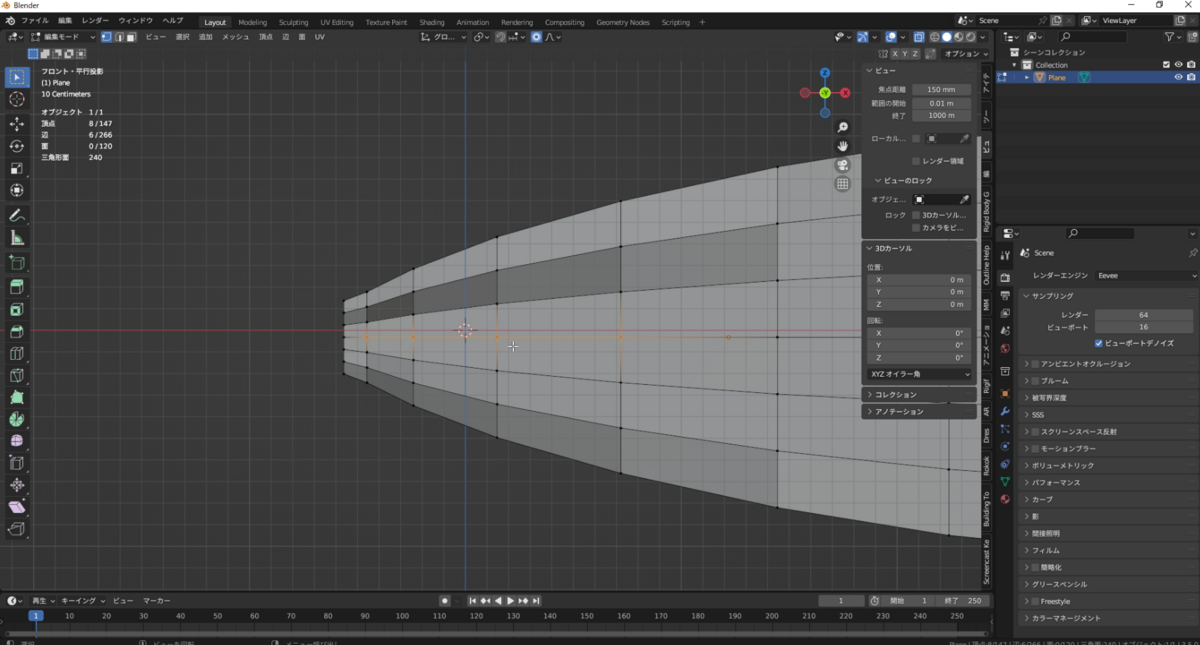
Gキーで下図のように移動させる。形を見るためにオブジェクトモードでスムーズシェードをかけ、モディファイアのサブディビジョンサーフェイスを追加する。これでリボンの皺がはっきり見えるようになる。皺は形付の意味もあるが本来すべて一様な長さのリボンが先端で細くなってしまっているので立体的に皺をつけることで右端と左端で面の長さが同じなるようにする意味もある。皺をつけた上で左端と右端の面の長さが同じになるように皺をつけることが重要である。
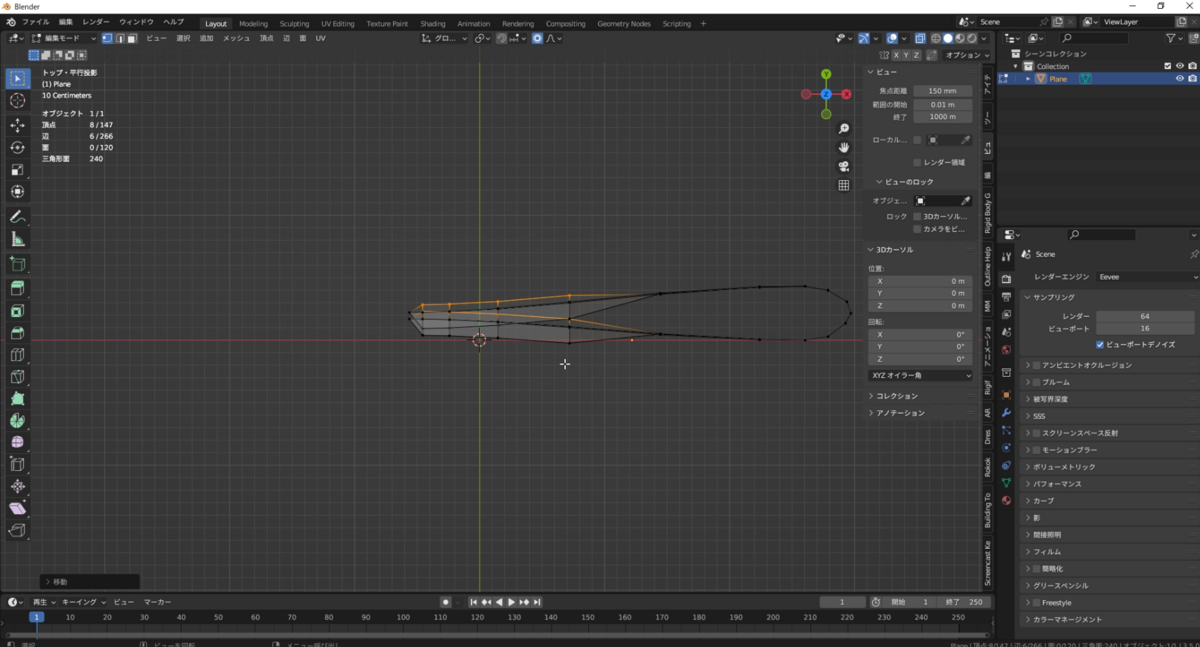
下図のように頂点を選択する。
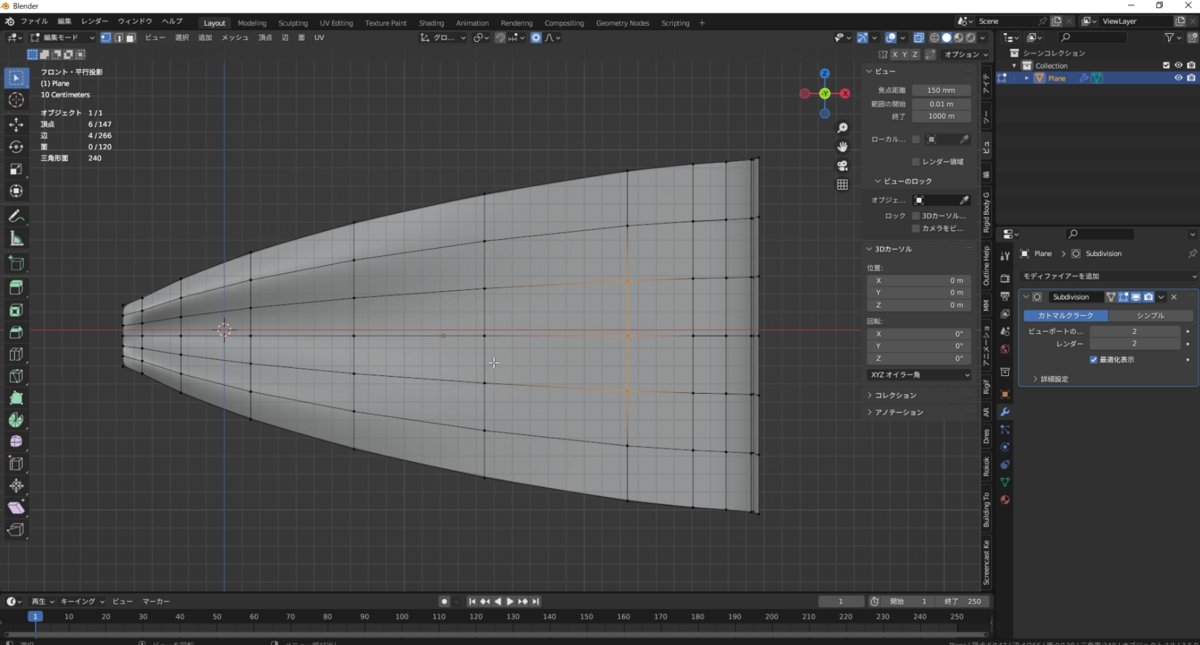
Gキーとプロポーショナル編集を使って下図のように頂点を移動する。その後下図の下側の頂点群のみを選択しもう少しY方向に移動する。
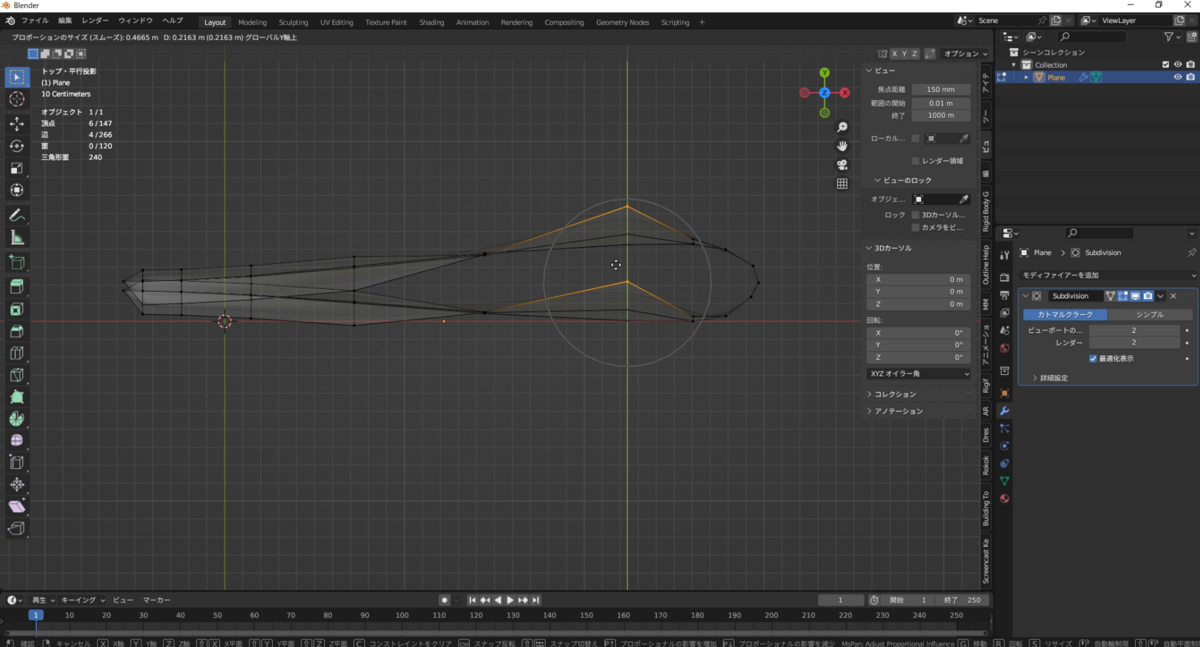
結び目の作成
SHIFT+Aから平面を追加し縦横に5本づつCTRL+Rでループカットを入れる。下の方の頂点群を選択しプロポーショナル編集を使って縮小させる。
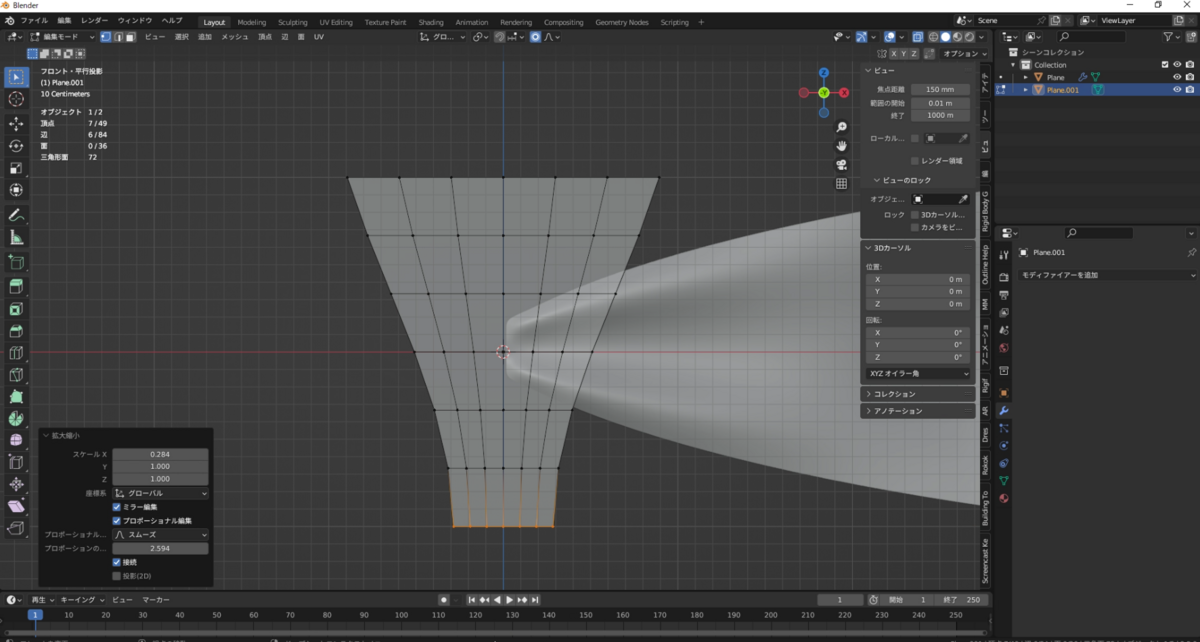
SHIFT+Dで複製し、アドオンのLooptoolsをインストールっしBRIDGEから平面を作成する。逆の面も作成する。両面にCTRL+Rで下図の水平方向にループカットを三本ほど入れる。
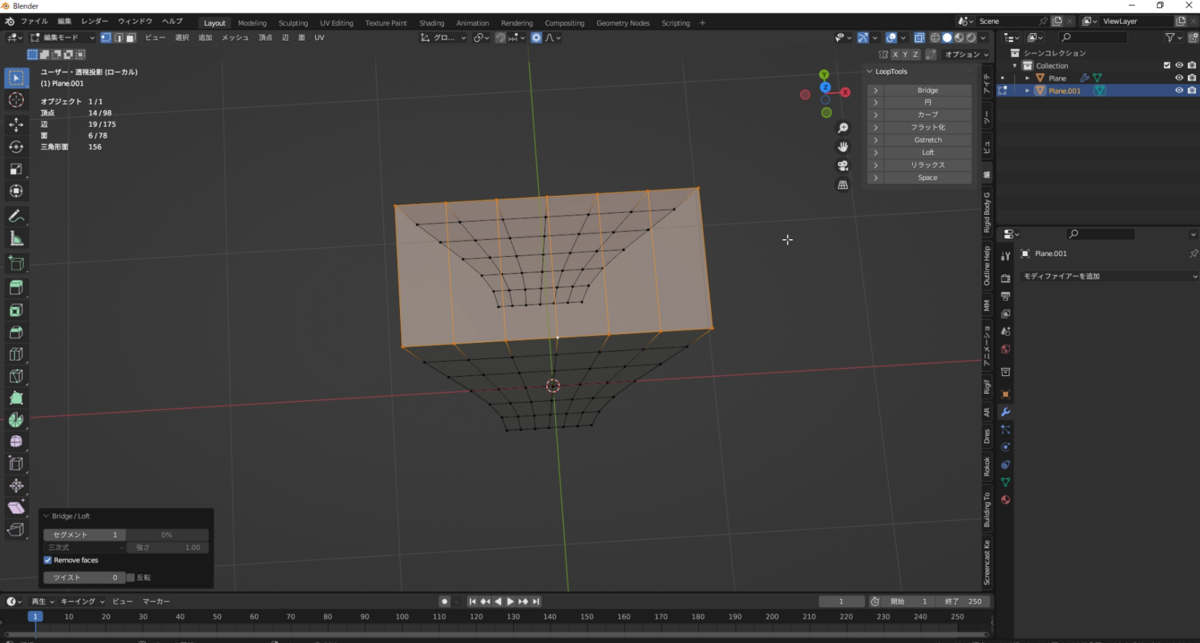
真ん中の頂点群を選択し、プロポーショナル編集を使って球状にする。逆面も同じようにする。
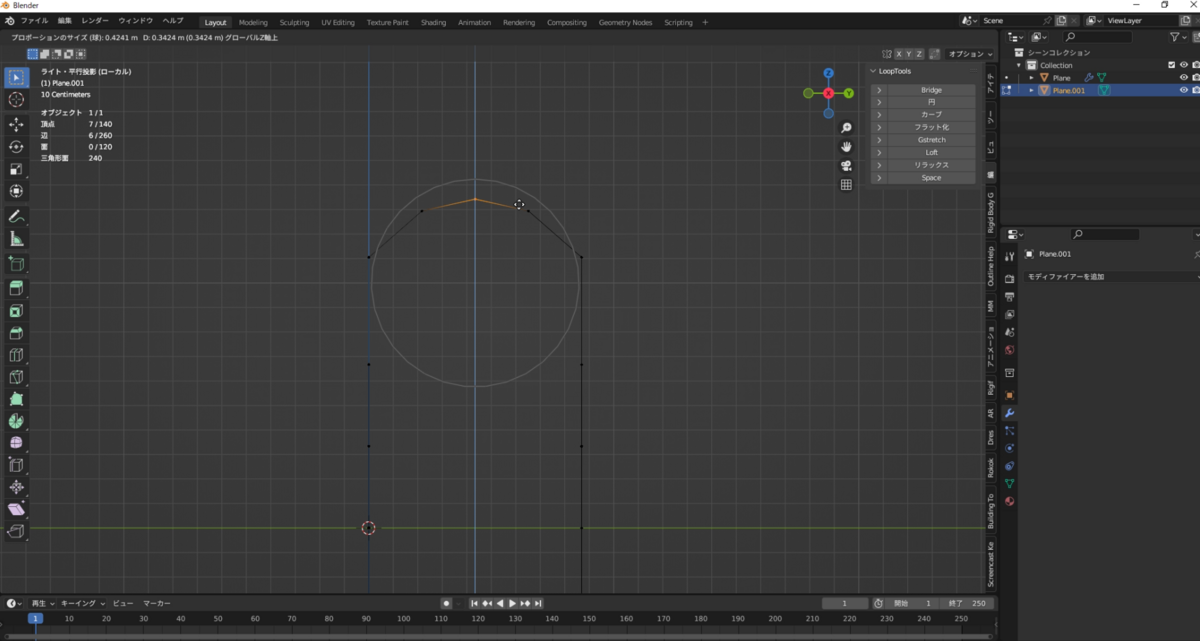
下図のように頂点を選択し先ほどの輪で作成したように皺をつけるていく。
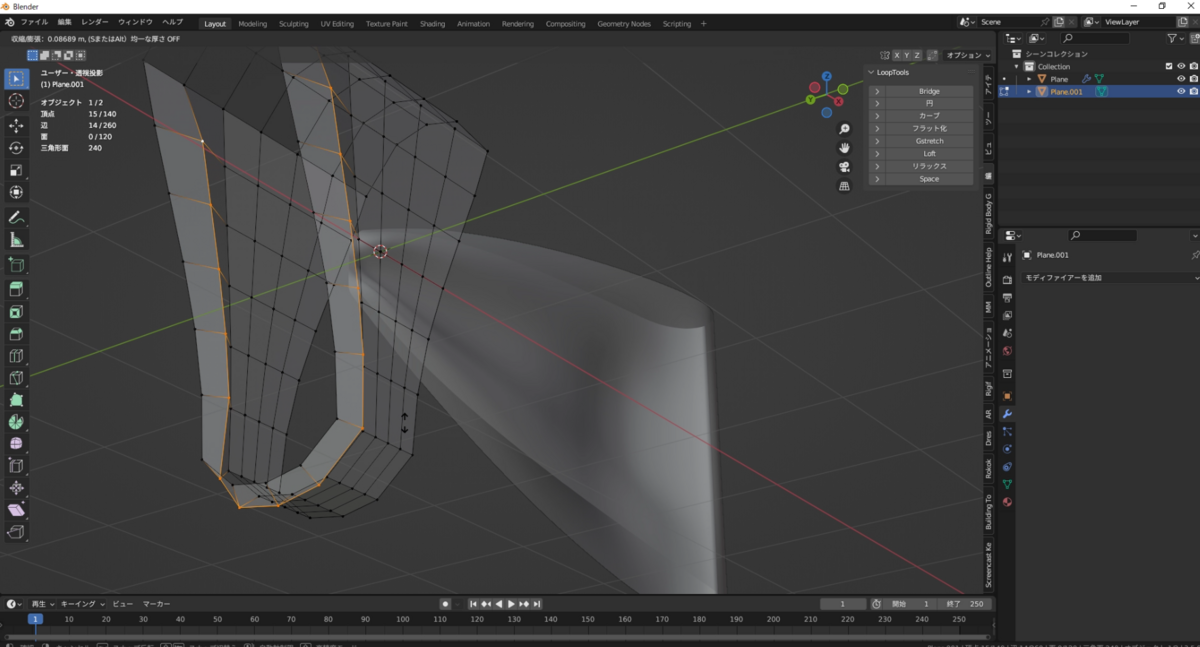
輪の配置
輪に結び目を中心にミラーモディファイアをつける。これを二つコピーし並べていく。
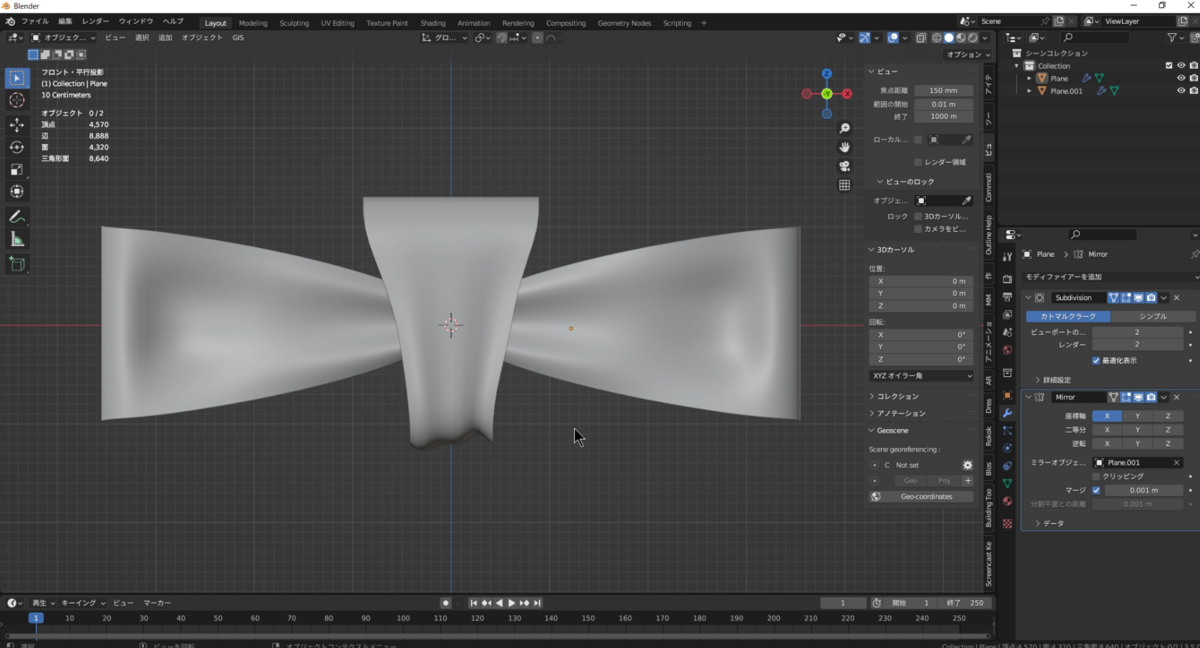
輪の部分をRで回転し、下図のように配置する。リボン同士が大きくぶつかる場合は頂点を編集して気にならない程度までに直す。

尻尾の作成
平面を作成しループカットを入れる。

プロポーショナル編集を使って先端を細く縮小する。先端の頂点群を順々にRキーとGキーで下図のように頂点を移動させる。輪と結び目と同様に先端に皺をつける。

その後結び目と輪と尻尾の位置や大きさを調整する。
シェーディング
下記のように配置した。パーツによってはうまくいかない場合があるのでMappingのスケールなどを調整したりする。

Imageノードの画像は下図のような画像を使用している。適当にペイントソフトでチェック柄の画像を作成した。
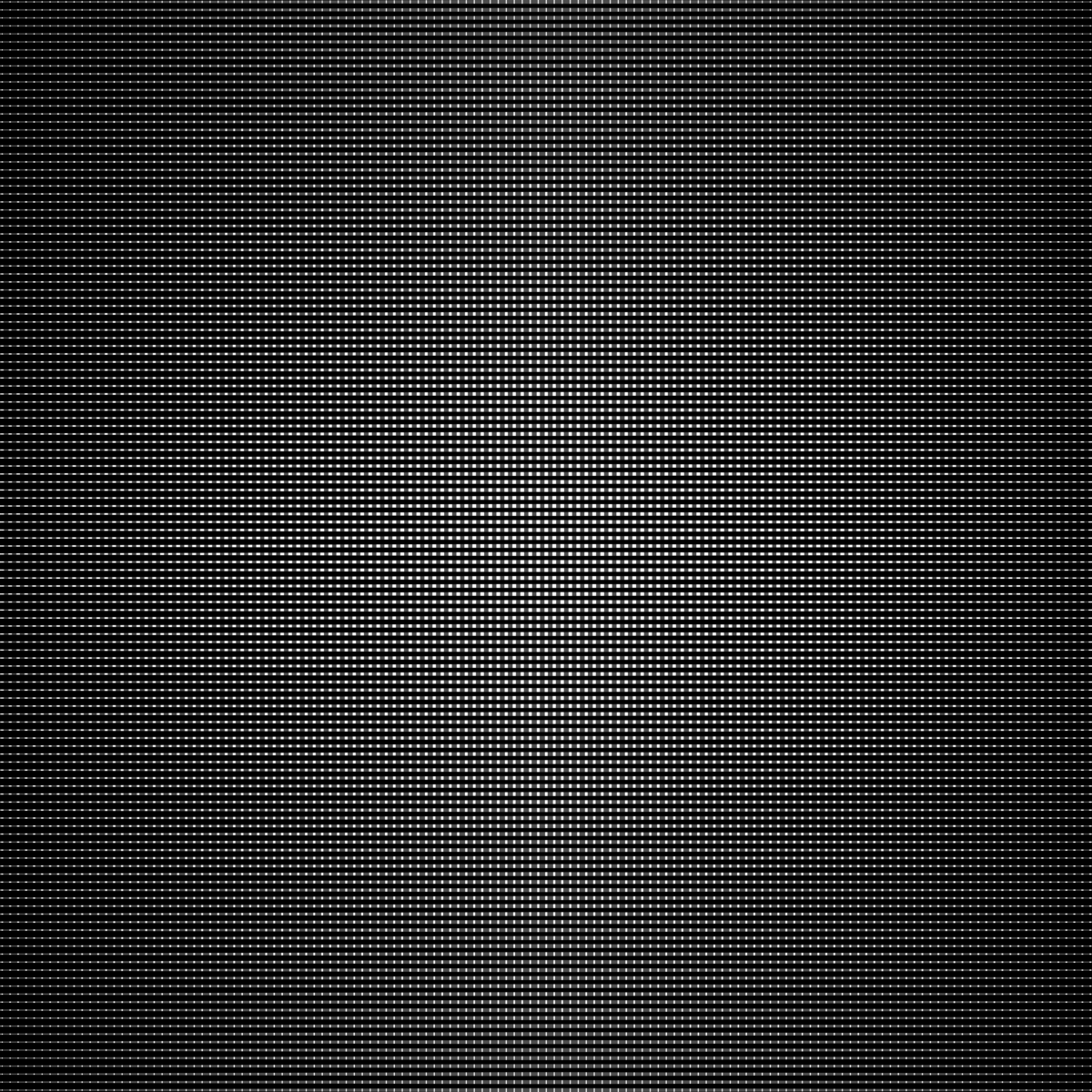
まとめ
適当な画像を作成した割にはきれいなシェーディングができたと思う。リボンなどは皺の作成がキモだと思った。
