Blenderで宝箱を作成していきます。今回は外形を作成していき、次回装飾を施していきたいと思います。
Blender:宝箱の作成(完成)_15 - Mindの雑記ブログ

画像をクリックすると楽天に飛びます。
宝箱の作成
宝箱の下部分の外形を作っていく。まずは柱部分を作成していきます。SHIFT+Aから平面を追加し、拡大縮小し長方形状にする。ルーカットを入れ柱の部分に移動させる。四隅の面と中央以外の面を削除する。四隅の面も左上以外は3面削除する。
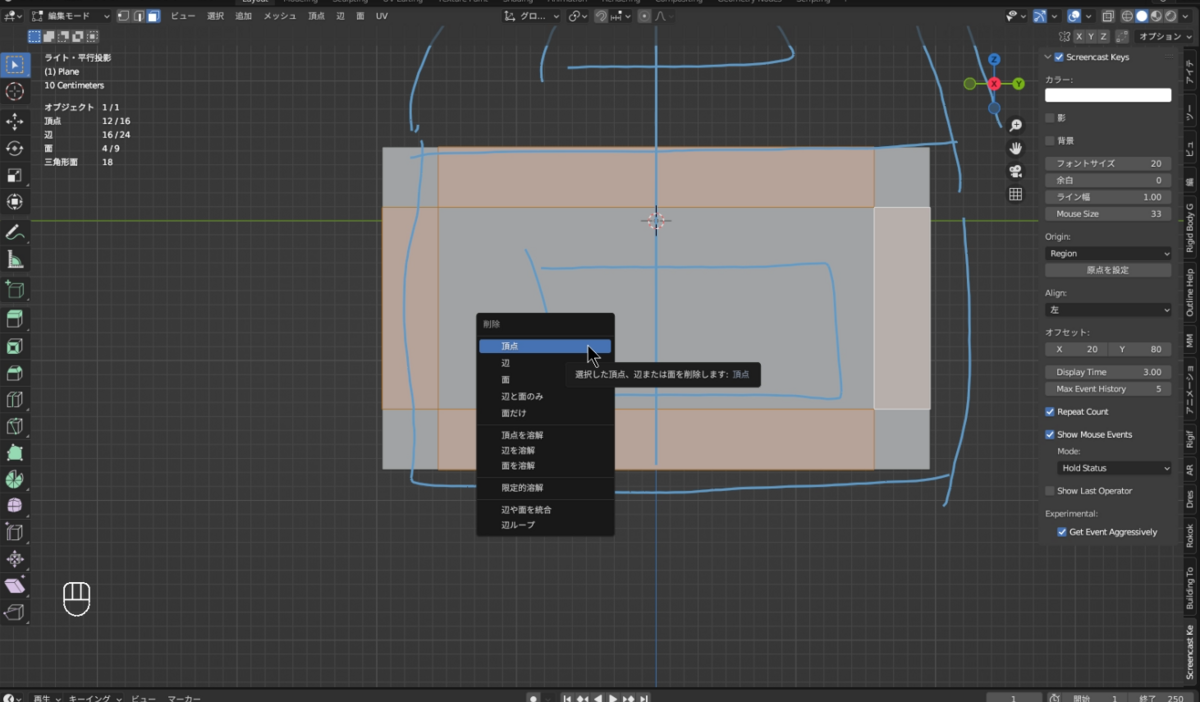
左上の面を選択し真ん中の柱と端の部分の柱を作るために複数回Eキーで押し出しを行い面を作っていく。下図は真ん中の柱を作成するのを忘れている。

残っている真ん中の大きめの長方形を選択しPキーで分離する。分離したオブジェクトの原点をジオメトリに設定する。先ほどの左上の柱のオブジェクトにミラーモディファイアを付ける。軸をXYZすべて選択し、ミラーオブジェクトに先ほど分離したオブジェクトを選択する。クリッピングを有効にし、上下の柱を押し出して作っていく。

次に上側部分の柱を作成していく。別のオブジェクトとしてSHIFT+Aから円を追加する。その円の大きさを合わせてSHIFT+Dで複製したものを縮小させ面の内側を作る。二つの円の下側を削除して面を作成する。上の部分は下側の部分と格子状の柱で下側と接して欲しいので、この柱部分の面を作るためアーチの両側の辺を選択し押し出しから柱部分の面を作る。
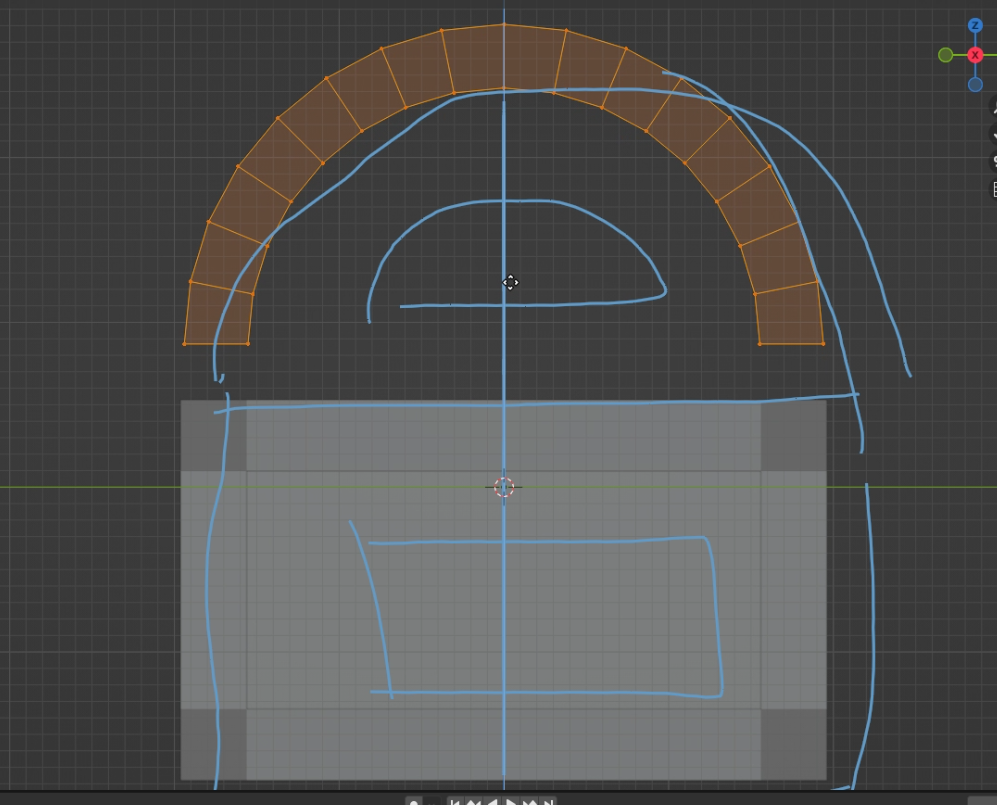
先ほど作成した面を右側に移動させる。ミラーモディファイアを追加しX方向にミラーする。下部分の柱部分をX方向に押し出して柱を作る。アーチの部分は柱の太さ分押し出して一つ目を作り。面をコピーして真ん中の柱部分に持っていき押し出しから真ん中の柱を作成する。面が開いている部分があったら面をうずめておく。

下部分の柱と柱の間に立方体のオブジェクトを差し込んで埋めていく。できるだけ真ん中付近に配置する。
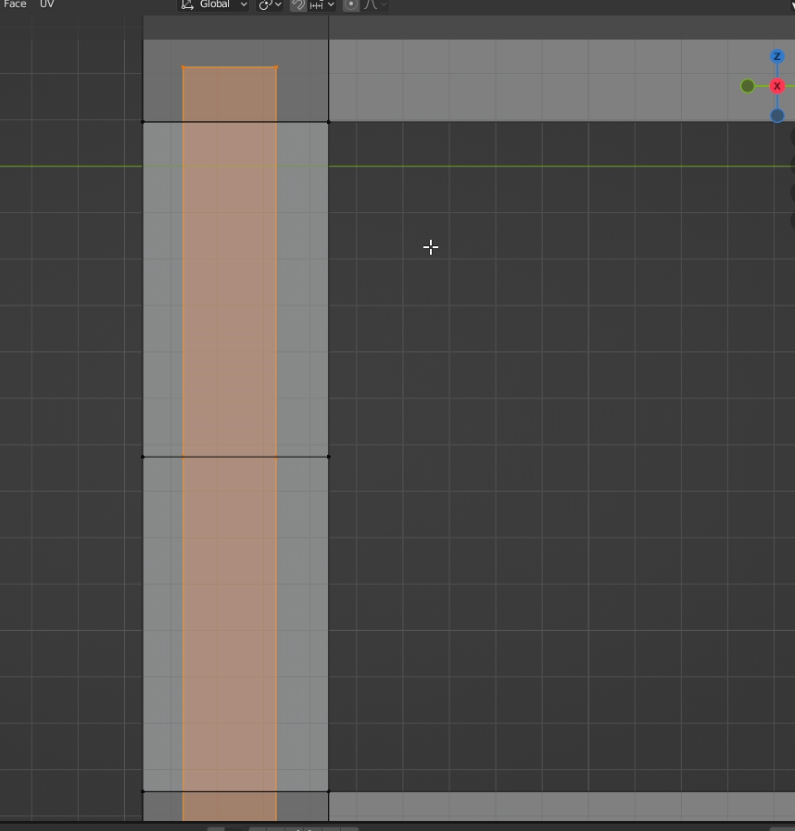
上の面にも壁を作成していく。まずはアーチ部分の壁を作成していく。アーチの面にCATRL+Rでループカットを2本入れる。このできた断面をX方向に押し出して壁を作成する。
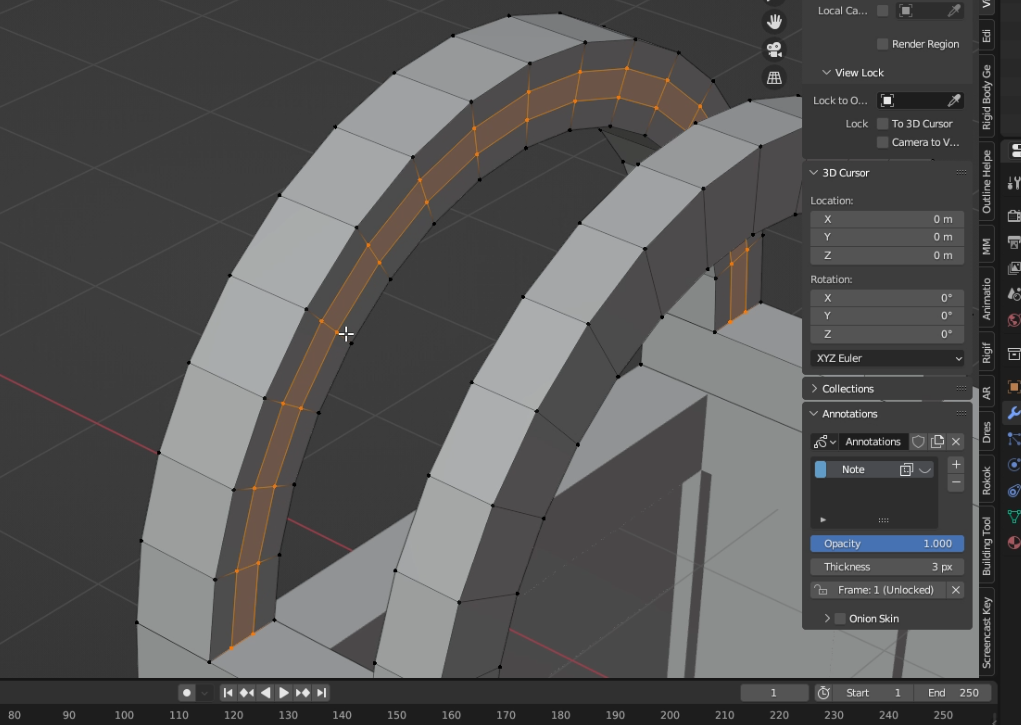
次に横方向の壁を作成していく。まず下部分の面をY方向に押し出し柱を作成する。次にアーチの内側の断面にルーカットを2本入れそれぞれのループを選択しFキーで面貼りする。
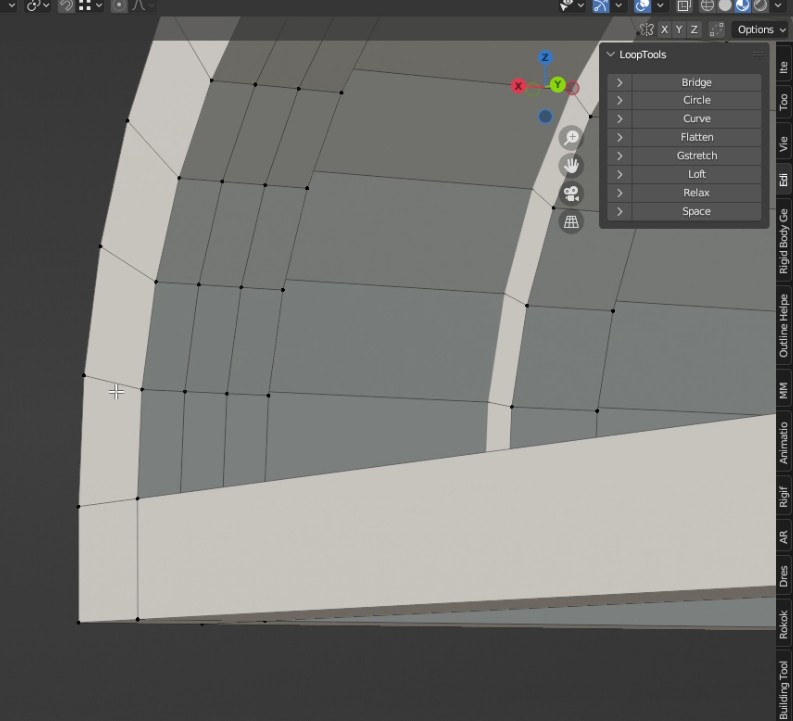
上下のオブジェクトにサブディビジョンサーフェイスを追加する。このモディファイアを追加すると全体に丸まってしまうので、丸まってほしくない辺を選択しシャープをマークする。その後辺分離モディファイアを追加する。

まとめ
次回は装飾をして完成させたいと思う。
