宝箱を配置するためにBlenderでダンジョンを作成していきます。
Blender:金貨を宝箱に詰める_20 - Mindの雑記ブログ

画像をクリックすると楽天に飛びます。
ダンジョンの作成
壁のメッシュを作成していく。
blender標準アドオン「Add Mesh:Extra Objects」を有効にする。
SHIFT+A→メッシュ→その他→wall factoryを選択し、壁を追加後に壁の設定を変更する。

石壁のような感じを出すためにマテリアルとモディファイアを設定していく。
Rock Boulder Dry Texture • Poly Haven
石の表面を再現したいので上記のシェーダーをマテリアルに設定する。この時うまく表示されない場合はUVマップを展開して拡大縮小することでうまくいく。
石のマテリアルはついたが、このままでは規則正しすぎて逆に不自然なのでディスプレイスモディファイアを追加し下図のように設定しデコボコを付ける。
壁の隙間が見えていてカッコ悪いので平面を追加し壁と同じ形に変形し黒色のマテリアルを追加して壁の真ん中くらいに挟み込んでおく。

左右の壁を作成していく。同じ要領でSHIFT+Aから壁を追加し作成していく。ただし今回は扉のためのOPENINGのチェックははずしておく。マテリアルとモディファイアを同じように追加して左右に配置する。

地面と天井を作成していく。平面を追加して細分化を行う。選択→ランダム選択を行い僅かにZ方向に移動しデコボコをつける。
次に下記のテクスチャを設定していき質感をつける。
Large Sandstone Blocks 01 Texture • Poly Haven
これを上下に配置する。
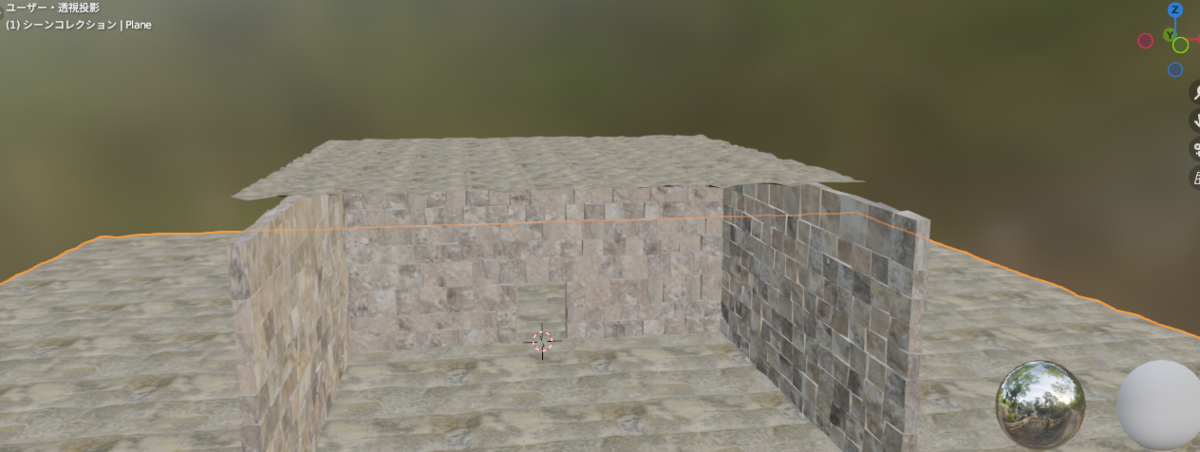
次に柱を作成していく。新たにwall factoryを追加してモディファイアの簡単変形を追加して360度曲げる。こうしてできたブロックの円柱を柱の中心として作成していく。
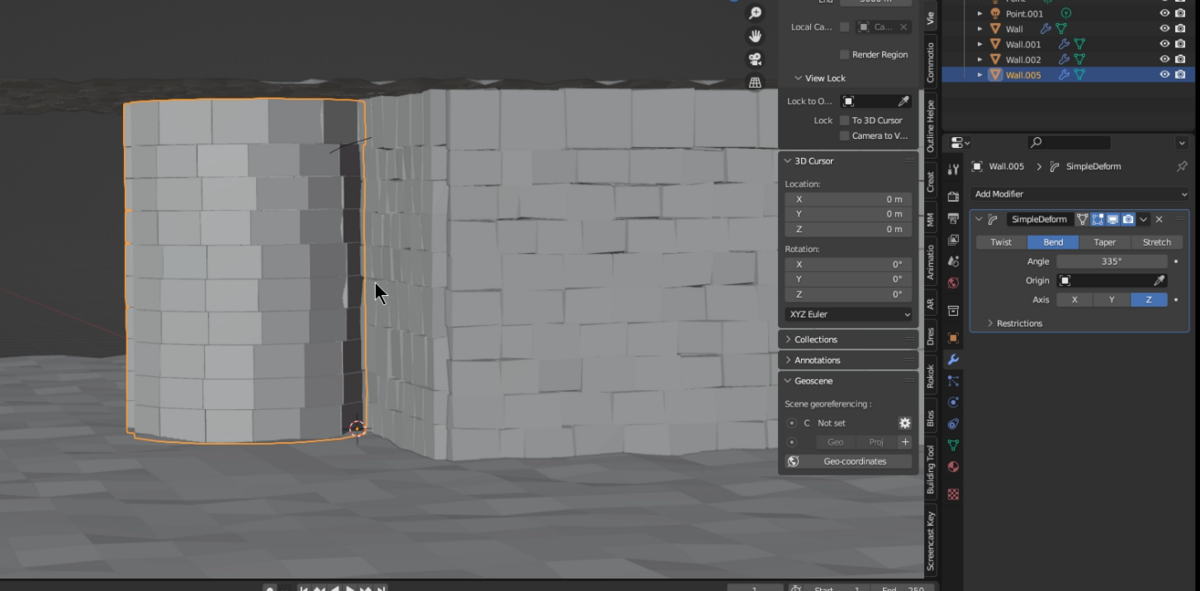
柱の上下の部分を作成していく。まず現在柱の底面はブロック状になっており離れていて使いにくいので底面の面をすべて選択しMキーの距離でマージしてひとつのループ状の面を作成する。同じように上面にもループ状の面を作成する。

作成した面を上下に押し出して行き柱を作成する。ミラーモディファイアを追加して反対側の柱も作成する。
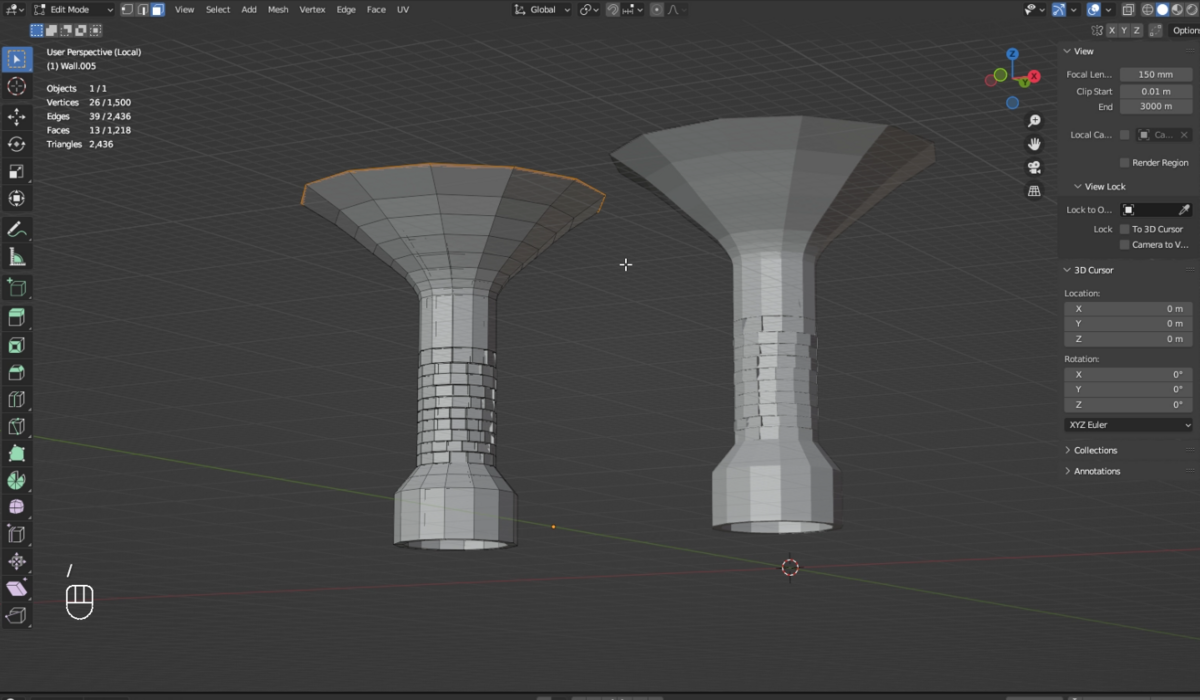
ミラーモディファイアのクリッピングを有効にし、左右の柱の一部を結合させる。
柱に壁と同じマテリアルを設定し、滑らかにしたい部分にスムーズシェードをかける。
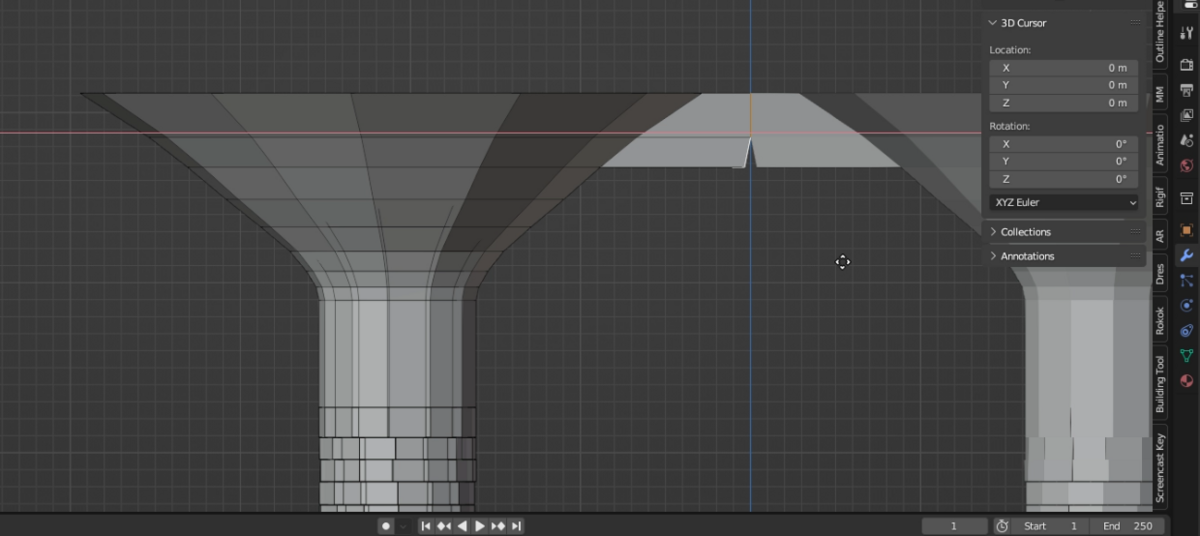
扉の前に明かりを追加したいので以前に作成した燭台とロウソクを配置していく。
Blender:ロウソクの作成_18 - Mindの雑記ブログ
現在の燭台は自立するには不自然なので底面部分を拡大して配置する。

宝箱を読込、扉の奥に配置し、ポイントライトを燭台、宝箱付近に配置する。それとは別に全体が照らされるようにポイントライトを配置していく。

まとめ
思ったより雰囲気のある画像ができた気がする。もっと風景的なものも作成していきたい。
