Blenderでロウソクを作成していきます。

画像をクリックすると楽天に飛びます。
ロウソクの作成
円柱から拡大縮小で形を整える。上側部分に横方向にループカットを入れ少し上側が沿った形状に変更する。上面の円の断面にIキーで面を挿入しループカットを複数本入れる。円の中央付近が少し隆起するような形状にする。
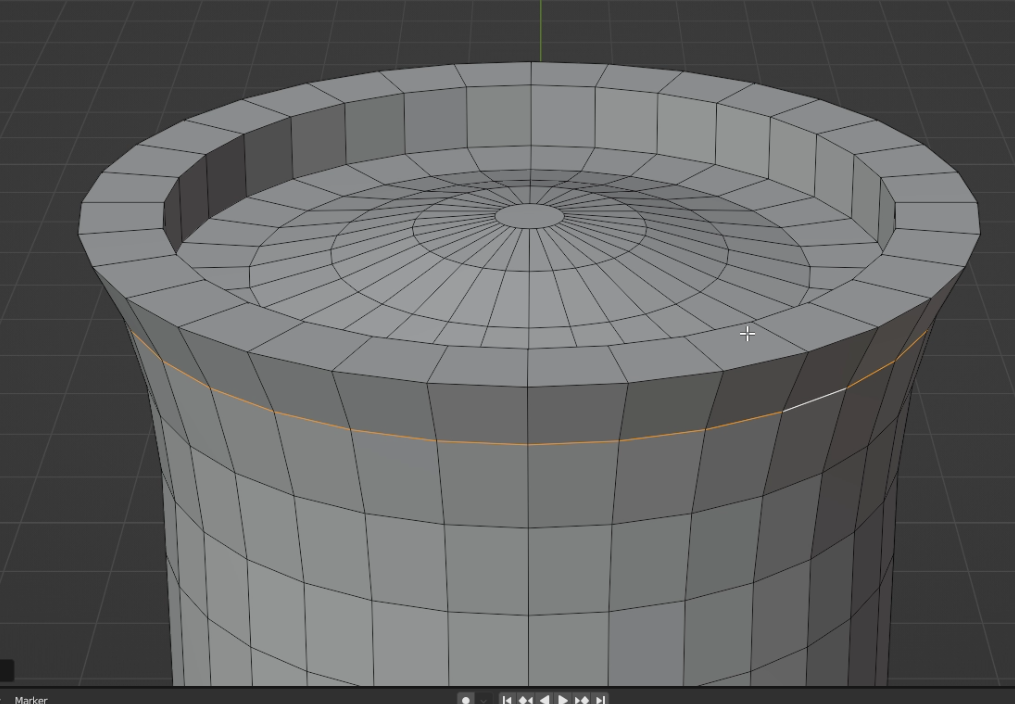
各面を移動し火によって溶けたような歪な形にする。サブディビジョンサーフェイスをつけ適用する。
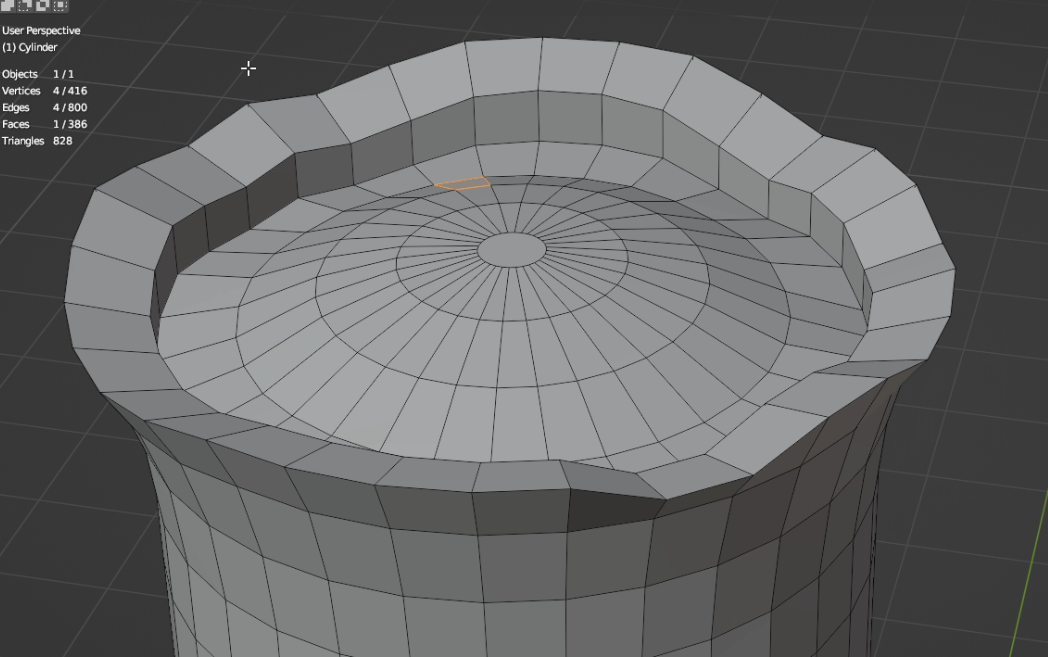
スカルプトで先端部分をなぞりロウが溶けた感をだす。

炎の作成
こちらの動画を参考に炎の部分を作成していく。
立方体を追加しマテリアル設定から放射に変更し色と強さを設定する。これが火花の元となる。
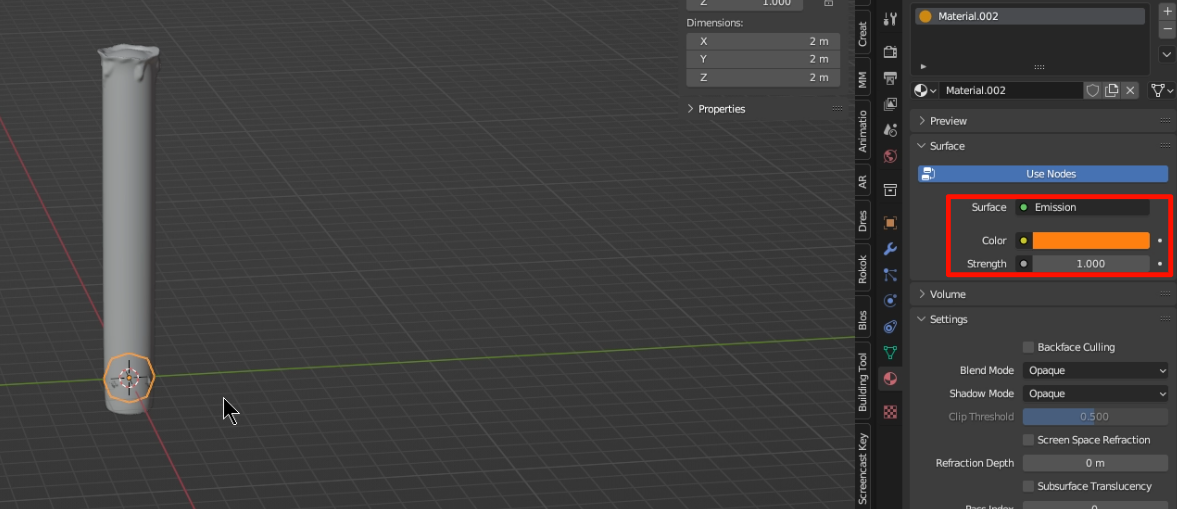
立方体を追加する。この立方体から火花を出すので火花が出てほしい位置に立方体を移動する。パーティクルを設定しパーティクル設定のレンダリング方法をオブジェクトにし先ほどの火花のオブジェクトを選択しサイズとサイズのランダム化の値をいじって火花ぽっくする。レンダーとビューのエミッターの表示をOFFにする。
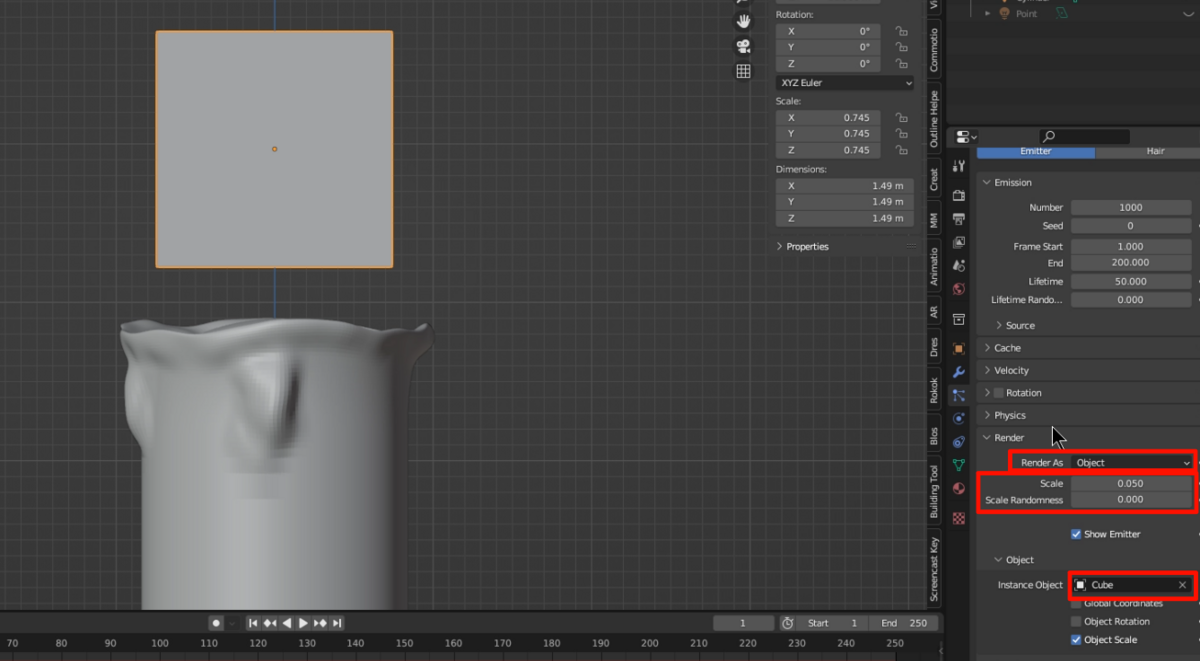
SHIFT+Aからフォースフィールドの風を追加する。風をエミッターの下あたりに配置し強さの値を調整する。

タイムラインを動かしてパーティクルの状態を確認しながら調整する。

立方体から下のような炎っぽい形を作成する。これにスムーズシェードをかけてサブディビジョンサーフェイスを追加する。

さらにディスプレイスモディファイアを追加する。ディスプレイスの設定から雲を選択しサイズや深度を調整し炎ぽっくする。

エンプティの十字を追加する。炎のオブジェクトのディスプレイスのオブジェクトにこのエンプティの十字を設定する。こうすることでエンプティを動かすと炎が揺れるようになるので上下に動くようにIキーでアニメーションを設定する。次に炎の下部分をあまり変形させないようにするために頂点グループを設定する。

編集モードでオブジェクトデータプロパティのプラスボタンを押して頂点グループを作成する。炎の下部分を選択し割り当てボタンを押し割り当てる。ウェイトの値を0.2ぐらいに調整する。この頂点グループをディスプレイスの頂点グループの設定の所に割り当てる。
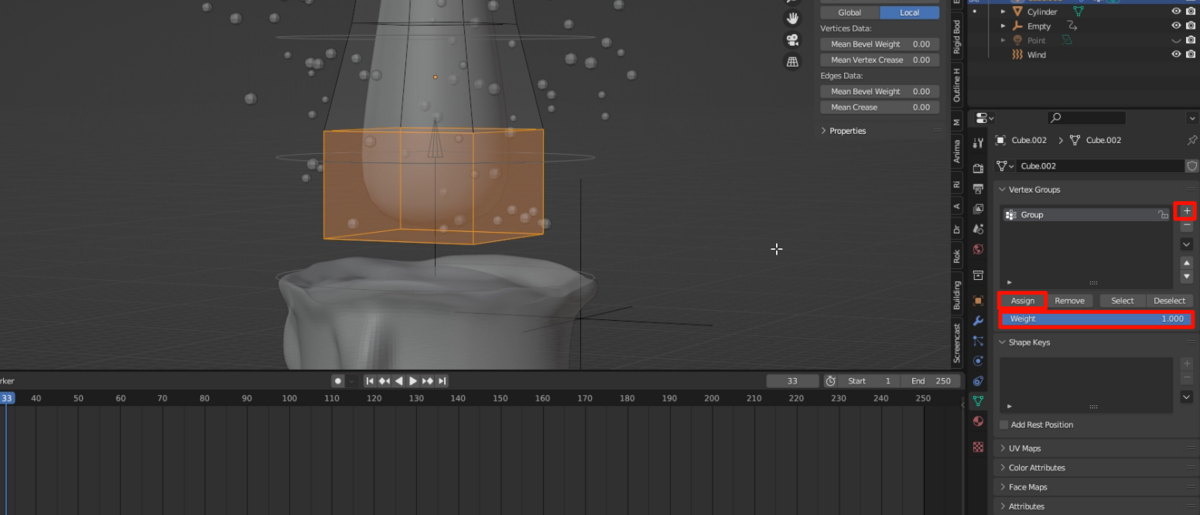
さらに編集モード内で立方体を作成し下図のような炎を平べったい状態にしたような形を作成し、SHIFT+Dから複製し、Z方向に回転させ十字上にする。(下側を頂点グループに設定する。)
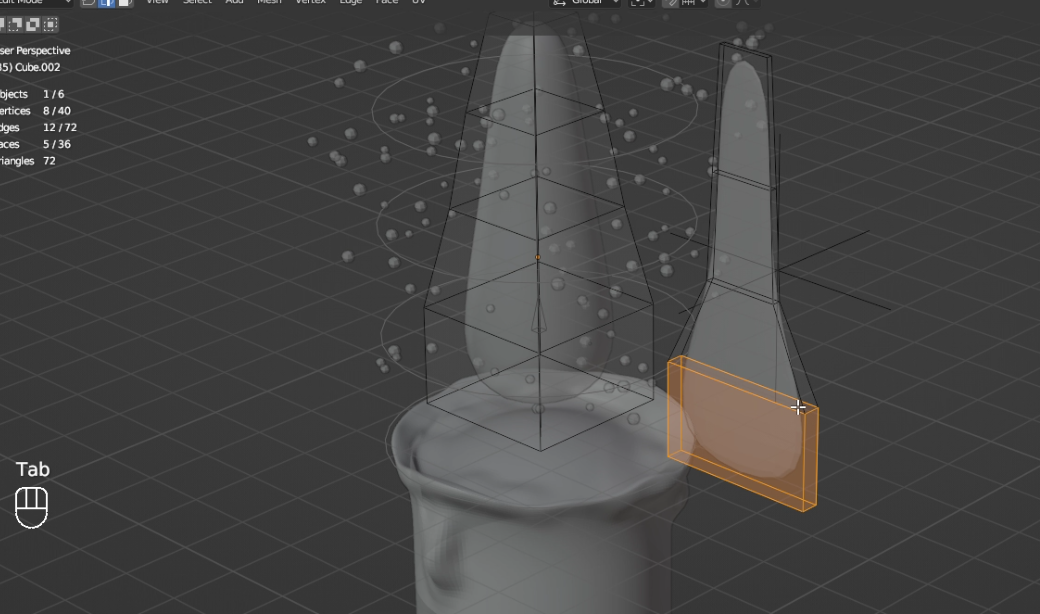
これを元あった炎に合わせるように配置する。

シェーダーは下記のように設定する。下側が炎の色を設定しており、上側はグラデーションで炎の濃淡を設定している。
EEVEEを使う場合はブレンドモードやスクリーンスペース反射の屈折の設定などをする必要がある。
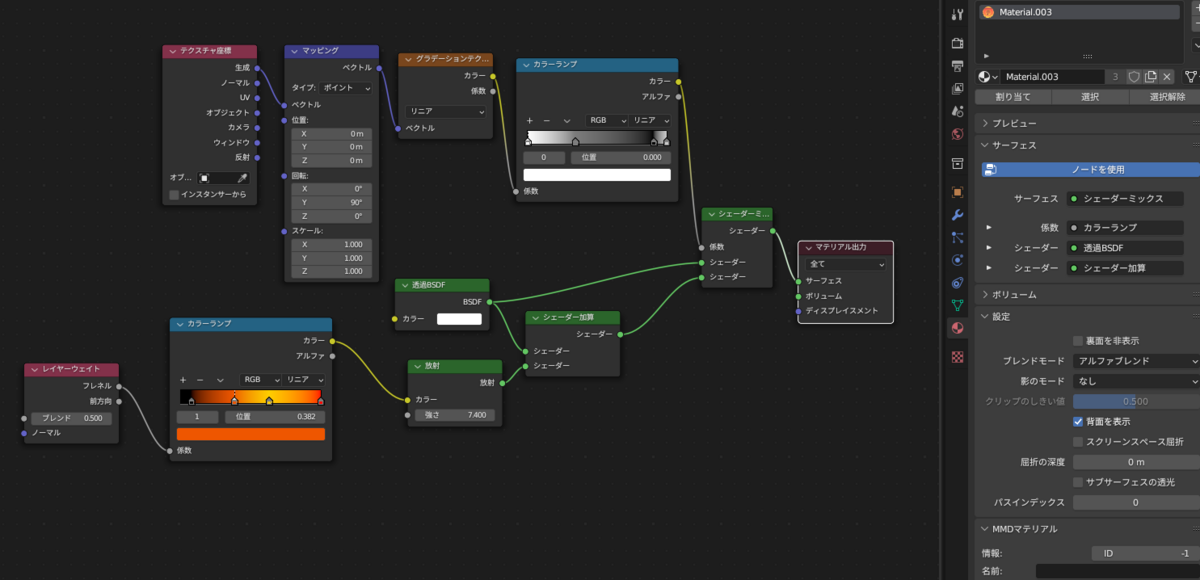
外側の煙部分を表現するため炎の十字の部分だけをPキーで分離し少し伸ばすように形を変える。マテリアルを煙の色合いになるように調整する。

ロウソクの芯の部分を作成し、芯とロウソクにマテリアルを設定する。ロウソクのマテリアルは下図ように設定した。少しだけ凹凸がつくようにノイズテクスチャでノーマルを設定している。
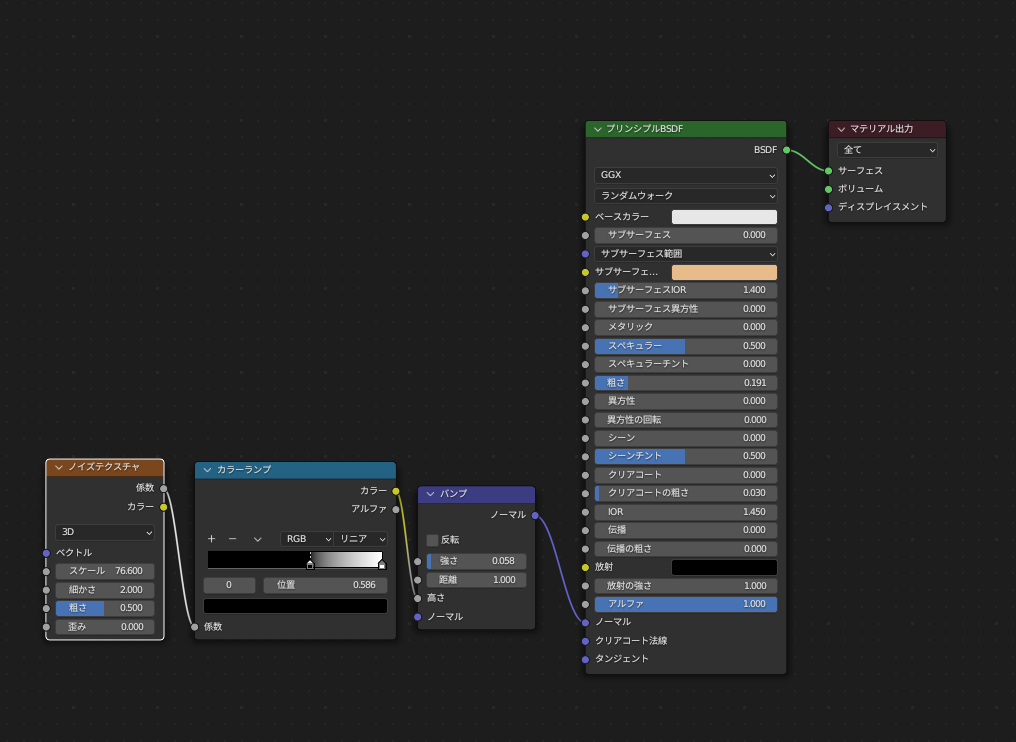
ロウソクを前回作成した燭台に配置しライトとカメラを設定して撮影を行った。

この際ロウソクにポイントライトをしこんだが燭台に反射する光がうまく表現できなったが、ポイントライトの半径の設定をすることで解決できた。
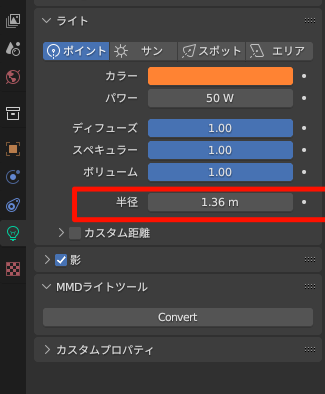
まとめ
ポイントライトの設定が難しかった。何せ、レンダープレビューではちゃんと反射しているのに画像として出力すると反射がなくなっているのでものすごくわかりづらかった。
